1С: отчетность, как отправить из БГУ 2.0

Как отправить бухгалтерскую бюджетную отчетность из 1С БГУ 2.0
- Скачайте формат выгрузки для ФНС от 28.03.207 ТУТ
- Зайдите в базу , в которой содержится итоговая бухгалтерская отчетность для передачи ее в ИФНС.
- Зайдите в закладку «1С-отчетность» и установите в левом углу «Старый интерфейс»- «Бухгалтерская отчетность»
- Установите Период отчета 2016 г.

5. В правом углу необходимо в основных настройках щелкнуть на Формат обмена и нажать на кнопку «Создать».
ВНИМАНИЕ! Формат обмена 5.0 необходимо отредактировать, нажав на знак квадрата с точками ( напротив наименования формата ). и нажат кнопку Создать. Далее нажать на кнопку Загрузить и выбрать загруженный ранее файл с форматом. Должны поменяться показатели указанных полей. Обратите внимание! Если программа попросит подтверждение на установку, разрешите. и потребуется повторно нажать на кнопку «Загрузить из файла», для выбора того же формата.


После нажатия на кнопку «Записать и закрыть» появиться новый формат в списке форматов.
6. После создания формата необходимо его выбрать, ниже установить показатель «Каталог», если надо выгрузить из 1С и загрузить в программу-посредник или Способ выгрузки — «Обмен с ФНС» — если выгрузка будет произведена напрямую из 1С в налоговую (если подключена 1С-отчетность).
7. После выполнения 2 действия необходимо установить Флаги и выбрать все отчеты 2016 года.
8. Нажать на кнопку «Выгрузить отчеты». Появиться отчет о выгруженных\подготовленных файлах.

9. Далее появиться кнопка отправки выбранных отчетов
1с отчетность бгу


Вопросы и ответы
Общие вопросы
Где в 1С заполнить доверенность?
Для того чтобы в ПО 1С подготовить доверенность для передачи отчетов в ФНС необходимо выполнить следующую последовательность действий:
1. Зайдите в меню «Операции» — «Справочники».
2. Выберите справочник «Регистрация в ИФНС».
3. Перейдите в карточку налогового органа.
4. В поле «Доверенность» нажмите на элемент «. ».
5. Нажмите кнопку «Добавить» и заполните все обязательные поля.
Примечание. Раздел «Сведения о полномочиях представителя» обязателен для заполнения.
6. После заполнения доверенности сохраните все изменения.
7. Выберите доверенность для прикрепления в карточке налоговой инспекции.
Примечание. Доверенность необходимо прикрепить в карточке каждой налоговой инспекции.Где узнать имя контейнера ключей
Для того чтобы узнать имя Вашего контейнера ключей перейдите в программе 1С в данные своей организации на вкладку «Документооборот» («ЭДО» для версии 3.0), нажмите «Список заявлений».
Выберите одобренное заявление, и в открывшемся окне перейдите на вкладку «Служебная информация». Имя контейнера закрытого ключа располагается в строке «Путь к контейнеру закрытого ключа».Как включить Клиент Telnet?
В операционных системах Microsoft Windows 7/Vista по умолчанию клиент telnet отключен.
Для того чтобы его включить Вам необходимо проделать следующие действия:
Нажмите «Пуск» – «Панель управления» – «Программы и компоненты» – «Включение или отключение компонентов Windows».
В прокручиваемом списке окна Компоненты Windows установите флажки «Telnet-сервер» и «Клиент Telnet» , затем нажимаете «OK».Как добавить дополнительное направление в сервис 1С – Отчетность?
Для добавления дополнительного направления Вам необходимо обратиться в организацию, с которой был заключен договор на подключение сервиса 1С-Отчетность.
В течение суток направление будет добавлено.
После добавления направления необходимо произвести следующие настройки в программе 1С:
1. Перейти в карточку вашей организации.
2. Выбрать вкладку «Документооборот».
3. Откройте настройки учетной записи (Учетная запись, кнопка «Лупа»).
4. Нажать кнопку «Настроить автоматически сейчас».
5. Подтвердить установку сертификатов, если поступит такой запрос от операционной системы.После произведенных действий добавленное направление будет доступно для осуществления документооборота.
Как зайти в настройки учетной записи документооборота?
Перейдите по следующему пути:
1. Пункт меню «Справочники и настройки учета» – «Организации», выберите нужную организацию.
2. Далее раздел «Документооборот», кнопка «Список заявлений».
3. В открывшемся списке выберите одобренное заявление.
4. Откройте кладку «Служебная информация» и в строке «Учетная запись» нажмите открыть (лупа).
В открывшемся окне можно проверить параметры автонастройки, обновить сертификаты контролирующих органов по нажатию кнопки «Настроить автоматически сейчас», проверить параметры доступа к серверу, проверить цифровые сертификаты ответственных лиц организации, а также выбрать пользователей системы 1С, которым будут предоставлен доступ к сервису 1С — Отчетность.Как зарегистрироваться на портале 1С «Уполномоченный представитель»
Для регистрации в сервисе Уполномоченный представитель Вам необходимо отправить письмо (заявку на регистрацию) на e-mail: [email protected]
Как изменить подписанта декларации?
Подписант может быть как налогоплательщиком, так и представителем налогоплательщика. Тип подписанта указывается на титульном листе декларации.
В случае если владельцем ЭЦП является руководитель организации, в поле «Доверенность и полноту сведений, указанных в настоящей декларации, подтверждаю» должна стоять цифра «1» (налогоплательщик), а ниже указаны ФИО руководителя организации.
Если владельцем ЭЦП является другой сотрудник, в вышеупомянутом поле должна стоять цифра «2» (представитель налогоплательщика). В этом случае должна быть заполнена доверенность.Проверить на кого была выдана ЭЦП можно, открыв Ваше заявление на подключение к электронному документообороту. Данная информация отображается на вкладке «Владелец ЭП».
Для того чтобы в ПО 1С подготовить доверенность для передачи отчетов в ФНС необходимо:
1. Зайти в меню «Операции» — «Справочники», далее выбрать справочник «Регистрация в ИФНС».
2. Выбрать инспекцию, в которую необходимо отчитаться.
3. Перейти в поле «Доверенность».
4. Нажмите на кнопку «Добавить» и заполните все обязательные поля.
5. Сохраните все изменения.
6. Выберите доверенность в карточке налоговой испекции.
7. Заполните поля: «Представитель» и «Документ, подтверждающий полномочия».
8. Нажмите «Записать».
Доверенность готова, она будет автоматически прикреплена к файлу отчетности при его отправке.Как можно прописать в 1С настройки для авторизации на прокси-сервере для передачи отчетности?
Для настройки прокси-сервера в 1С необходимо:
1. Перейти по пути «Отчеты» — «Регламентированные Отчёты».
2. Нажать кнопку «Настройки».
3. Перед Вами откроется окно настройки Документооборота. В разделе «Документооборот с контролирующими органами» нажмите кнопку «Здесь».
4. В открывшемся окне необходимо отметить пункт «Персональные настройки» и ввести параметры авторизации на прокси-сервере.Как обновить сертификаты КО?
Сертификаты контролирующих органов обновляются в автоматическом режиме: при получении заявления на сервис 1С — Отчетность, при обмене с контролирующими органами.
Так же Вы можете обновить сертификаты контролирующих органов в учетной записи. Для этого перейдите в карточку вашей организации, на вкладку «Документооборот», откройте настройки учетной записи. После чего нажмите кнопку «Настроить автоматически сейчас».Как одновременно подключить сервис 1С – Отчетность в двух конфигурациях?
Для отправки отчетов из “Бухгалтерии предприятия” и «Зарплаты и Управления Персоналом” необходимо отправить из каждой конфигурации по заявлению на подключение к системе 1С — Отчетность.
Как открыть каталог «Справочники»
Если Вы не знаете, как запустить тот или иной модуль, в какой-либо конфигурации, то заходите в «Операции» — «Справочники» и через «Справочники» запускайте нужный модуль.
В некоторых конфигурациях вначале нужно включить полное отображение интерфейса в программе 1С, для этого заходите в «Сервис» — «Переключить интерфейс» — «Полный».
В версии 3.0 для того чтобы открыть этот каталог перейдите в «Главное меню» — «Сервис» — «Параметры». В открывшемся окне отметьте пункт «Отображать команду «Все функции»» и нажмите «ОК». Далее снова нажмите «Главное меню» и выберите пункт «Все функции». В открывшемся окне нажмите на «+» в строке «Справочники», выберите необходимый модуль и нажмите «Открыть».Как перейти в список отправленных заявлений на подключение к электронному документообороту?
Перейдите в пункт меню «Предприятие» – «Организации», затем выберите раздел «Документооборот» и нажмите кнопку «Список заявлений».
В открывшемся справочнике «Заявления на подключение к электронному документообороту», Вы сможете просмотреть статусы отправленных заявлений. Для того чтобы проверить прошла ли регистрация по отправленному заявлению необходимо нажать кнопку «Обновить статусы заявлений».Как подключить сервис сдачи отчетности ИОН online?
Для того чтобы использовать сервис ИОН online, необходимо добавить соответствующее направление. Для добавления дополнительного направления Вам необходимо обратиться в организацию, с которой был заключен договор на подключение сервиса 1С-Отчетность.
Как подключиться к сервису 1С — Отчетность?
Необходимо отправить Заявления на подключение к электронному документообороту.
Для этого выполните следующие действия:
1. Перейдите в пункт меню «Предприятие» – «Организации».
2. Выберите из списка и откройте организацию, которую планируется подключить к электронному документообороту.
3. Перейдите на вкладку «Документооборот» и нажмите кнопку «Заявление на подключение к электронному документообороту».
4. В открывшемся окне Мастера пройдите по пути заполнения заявления, указав всю необходимые данные.
5. Перед отправкой заявления будет предложено создать контейнер закрытого ключа. Ознакомьтесь с инструкцией по созданию и выполните все необходимые действия по созданию.
Примечание. После того, как контейнер закрытого ключа будет создан, ОБЯЗАТЕЛЬНО сохраните его резервную копию на съемный носитель. При утере либо уничтожении контейнера закрытого ключа восстановить его невозможно!6. Во время создания контейнера ключа необходимо задать пароль и подтвердить его. Пароль должен содержать в себе не менее 6 символов.
7. После генерации контейнера закрытых ключей запрос будет отправлен в Центр Лицензирования.После того как заявление было отправлено, необходимо обратиться в организацию, с которой был заключен договор на подключение сервиса 1С-Отчетность, и сообщить об отправленном заявлении.
Как принять информацию на подключение к сервису 1С-Отчетность?
После того как заявление было отправлено, необходимо обратиться в организацию, с которой был заключен договор на подключение сервиса 1С-Отчетность, и сообщить об отправленном заявлении. Создание сертификата и его регистрация в контролирующих органах проходит в течение суток (регламентированный срок). После того как регистрация будет завершена необходимо обновить статус отправленного заявления.
Для этого выполните следующие действия:
1. Перейдите в пункт меню «Предприятие» – «Организации», затем в раздел «Документооборот» и нажмите кнопку «Список заявлений».
2. В открывшемся справочнике «Заявления на подключение к электронному документообороту», Вы сможете проверить результаты обработки заявления. Для этого необходимо нажать кнопку «Обновить статусы заявлений».При нажатии на кнопку «Обновить статусы заявлений», в автоматическом режиме будут установлены сертификаты КО, пользователя и доверенные корневые сертификаты. Установка «Доверенных корневых сертификатов» требует обязательное одобрение пользователя. При их установке необходимо нажать кнопку «ДА».
3. Далее необходимо выбрать пользователей программы 1С, которым будет предоставлен доступ к осуществлению документооборота.
Прикрепление учетной записи к организации происходит автоматически. Так же Вы можете проверить наличие учетной записи в настройках Вашей организации на вкладке «Документооборот».
Как распечатать ответ от контролирующих органов?
Для того чтобы распечатать ответы от контролирующих органов, перейдите в «Журнал обмена».
Выбираете Ваш отчет, и нажимаете по отчету 2 кликом левой кнопки мыши.
В открывшемся окне нажмите на кнопку «Печать», а затем выберите раздел «Показать документы».
Поставьте галочки напротив документов, которые Вы хотите распечатать и нажмите кнопку «ОК».
Перед Вами появится окно предварительного просмотра, где Вы можете увидеть, как будут выглядеть документы. Нажмите «Печать».Как узнать ID учетной записи сервиса 1С – Отчетность?
Перейдите в пункт меню «Предприятие» — «Организации», выберите организацию, для которой необходимо определить ID учетной записи, далее перейдите на вкладку «Документооборот». В разделе «Учетная запись» ID учетной записи указано до слов @report.keydisk.ru.
Каким образом происходит уведомление госорганов при подключении клиента?
При регистрации (либо изменении регистрационных данных) оператор связи в автоматическом режиме направляет информацию о клиенте в соответствующие заявке контролирующие органы.
Для сдачи отчетности в ПФР необходимо заключить «соглашение об обмене электронными документами» в СЭД ПФР по телекоммуникационным каналам связи и предоставить заявление на подключение ПФР в организацию, подключающую Вас к ЭДО.Кто является Удостоверяющим центром при использовании сервиса 1С-Отчетности?
Услуги Удостоверяющего центра и Специализированного оператора связи предоставляются компанией «Калуга Астрал». Для ряда регионов Сибири и Дальнего Востока возможно также использование УЦ компании Форус, при этом услуга спецоператора будет также предоставляться от имени компании Калуга Астрал. Более подробную информацию о нашей организации Вы можете узнать на сайте www.astralnalog.ru или в разделе «О компании».
Перенос сервиса «1С-Отчетность» с одного компьютера на другой
Компьютер 1 – рабочее место, на котором установлены ПО «1С» и ПП «Астрал-Отчетность» («1С-Отчетность»).
Компьютер 2 – рабочее место, на которое необходимо перенести ПО «1С» и ПП «Астрал-Отчетность» («1С-Отчетность»).
В случае переноса ПО «1С» и ПП «Астрал-Отчетность» («1С-Отчетность») на другое рабочее место необходимо произвести следующие действия.
Запустите Конфигуратор ПО «1С» на Компьютере 1. В пункте меню «Администрирование» выберите пункт «Выгрузить информационную базу». Укажите директорию для сохранения информационной базы и нажмите кнопку «Сохранить». В случае если выгрузка информационной базы была произведена успешно, перед Вами появится соответствующее сообщение.
Контейнер закрытого ключа сохраняется в скрытой системной папке на жестком диске Вашего компьютера (в случае, если в процессе формирования контейнера Вы не указали иное расположение контейнера закрытого ключа).
Для уточнения места хранения контейнера закрытого ключа перейдите в пункт меню «Предприятие» — «Организации» ПО «1С».
Дважды щелкните левой кнопкой мыши на нужной организации, в открывшемся окне перейдите на вкладку «Документооборот» и нажмите кнопку «Список заявлений».
Дважды щелкните левой кнопкой мыши по нужному заявлению и на вкладке «Служебная информация» найдите строчку «Путь к контейнеру закрытого ключа».
Перейдите в директорию хранения контейнера, выберите необходимый контейнер и перенесите его в любую директорию на Компьютере 2.
Рассмотрим копирование на примере ПО СКЗИ «ViPNet CSP».
На Компьютере 2 запустите ПО СКЗИ «ViPNet CSP». На вкладке «Контейнеры» при помощи кнопки «Добавить» добавьте контейнер из папки, в которую он был ранее сохранен.
Выбранный контейнер появится в списке ПО СКЗИ «ViPNet CSP». Выберите его и нажмите кнопку «Свойства».
В окне «Свойства контейнера» выделите серийный номер закрытого ключа и нажмите кнопку «Сертификат».
В окне сертификата нажмите кнопку «Установить сертификат» и последовательно установите сертификат в хранилище «Личные».
На Компьютере 2 откройте Конфигуратор ПО «1С» и при помощи опции «Администрирование» — «Загрузить информационную базу» укажите путь к ранее сохраненной информационной базе.
Появится окно с предупреждением о завершении работы Конфигуратора, нажмите кнопку «Да».
После завершения загрузки информационной базы появится соответствующее сообщение.
После перезапуска ПО «1С» информационная база готова к работе.
Что необходимо для использования сервиса 1С-Отчетность на платформе 1С 7.7.?
1. Для использования сервиса необходимо установить 1С: Налогоплательщик 8, версии не ниже 3.0.58.
2. Для работы сервиса необходимо установить криптопровайдер (средство криптографической защиты информации), используемый для защиты и обеспечения юридической значимости передаваемой информации.
3. Для подключения к сервису 1С-Отчетность следует собрать необходимые документы и выбрать обслуживающую организацию (партнера фирмы «1С», аккредитованного по «1С-Отчетности»).
4. Для автоматического формирования электронных представлений регламентированной отчетности следует установить комплект отчетности для 1С: Бухгалтерии 7.7, выпущенный не позже декабря 2013 г.
Что нужно учесть при переносе сервиса 1С-Отчетность с одного компьютера на другой?
Для переноса сервиса 1С-Отчетность с одного компьютера на другой необходимо следующее:
1. Наличие заранее сохраненной информационной базы 1С.
2. Наличие сохраненного контейнера закрытого ключа, который относится к конкретной учетной записи. При этом важно знать пароль для данного контейнера (пароль был создан при подаче заявления). Название учетной записи можно посмотреть во вкладке документооборот.Открываем заявление двойным нажатием левой кнопкой мыши, далее выбираем вкладку «Служебная информация».
3. На новом компьютере должен быть установлен та же программа-криптопровай, что и на старом.
Отправка/получение отчетности
В списке регламентированной отчетности нет отчетности по НДФЛ, как его отправлять?
Для того что бы отправить 2НДФЛ через БП 2.0 необходимо зайти в «Зарплата» – «Учет НДФЛ и налогов (взносов) с ФОТ» — «Справка 2НДФЛ для передачи в ИФНС».
Открывается список уже созданных отчетов 2НДФЛ, среди которых можно выбрать уже готовый отчет либо сформировать новый с помощью кнопки «Добавить».
После заполнения формы необходимо сохранить данные с помощью кнопки «Записать». Отправка отчета происходит из самой формы с помощью кнопки «Отправка» — «Отправить».
Как выгрузить баланс из БГУ
В соответствии с подпунктом 5 пункта 1 статьи 23 НК РФ и на основании приказа Министерства финансов Российской Федерации от 25.03.2011 № 33н «Об утверждении Инструкции о порядке составления, представления годовой, квартальной бухгалтерской отчетности государственных (муниципальных) бюджетных и автономных учреждений», в редакции приказа Минфина России от 26.10.2012 № 139н «О внесении изменений в приказ Министерства финансов Российской Федерации от 25 марта 2011 г. № 33н» приказом ФНС от 21.03.2013 № ММВ-7-6/[email protected] утверждены форматы представления бухгалтерской отчетности государственных (муниципальных) бюджетных и автономных учреждений в электронной форме.
Пунктом 2 приказа ФНС от 21.03.2013 № ММВ-7-6/[email protected] установлено, что форматы вступают в силу для бухгалтерской (финансовой) отчетности в электронной форме за отчетный период 2012 года.
Для формирования бухгалтерской отчетности государственных (муниципальных) бюджетных и автономных учреждений в электронной форме в форматах, утвержденных приказом ФНС от 21.03.2013 № ММВ-7-6/[email protected], применяется обработка ВыгрузкаБУиАУдляФНС.epf.
Обработку для выгрузки бухгалтерской отчетности «ВыгрузкаБУиАУдляФНС.epf» вы можете скачать здесь.
Обработку следует добавить в справочник «Подключаемые алгоритмы». Для этого перейдите в меню «Бухгалтерский учет — Регламентированные отчеты — Бухгалтерская отчетность». Далее «Журнал выгрузки» — «Настройки» — «Форматы экспорта». В открывшемся окне нажмите «+» и выберите скачанный файл. После этого в справочнике «Подключаемые алгоритмы» отразится файл «ВыгрузкаБУиАУдляФНС.epf», нажмите «ОК».
Далее возвращаемся в «Журнал выгрузки». Нажмите «Настройки» — «Настройки экспорта». В окне «Настройка экспорта отчетности» нажмите «+», и в открывшемся окне в строке «Формат обмена» нажмите «…».
В окне «Подключаемые алгоритмы» выберите загруженную форму двойным щелчком левой кнопки мыши. Заполните поле «Наименование» и пропишите путь выгрузки отчетов. После этого нажмите «ОК». Экспорт отчетов настроен.
По общему правилу, выгрузке подлежат отчеты со статусом «Подготовлен» или «Утвержден». Такой статус устанавливается для отчетов, успешно прошедших контроль согласования показателей.
Для того чтобы выгрузить отчет перейдите в «Журнал выгрузки», с помощью кнопки «+» открывается сервисная форма «Экспорт отчетности учреждений», в которой указать настройку экспорта для выгрузки в форматах ФНС.
Заполните поля «Период» и «Учреждение». Отметьте отчет, подготовленный к выгрузке, и нажмите кнопку «Выгрузить данные».
По окончании выгрузки откроется «Протокол выгрузки отчетности».
Как выгрузить протоколы с ЭЦП контролирующего органа, для отправки в банк?
В соответствии с письмом Банка России от 31.03.2011 N 41-Т
В целях повышения эффективности оценки рисков кредитным организациям рекомендуется использовать технологию подтверждения (опровержения) соответствия бухгалтерской и налоговой отчетности, представленной клиентами и учредителями (участниками) кредитных организаций в кредитные организации, отчетности, представленной ими в налоговые органы в электронном виде по телекоммуникационным каналам связи и предусматривающую использование квалифицированной электронной цифровой подписи (далее – квалифицированная ЭЦП) должностного лица налогового органа.
В настоящее время налогоплательщики, представляя в налоговые органы отчетность по телекоммуникационным каналам связи, получают из налоговых органов в электронном виде комплект подтверждающих документов, заверенных квалифицированной ЭЦП должностного лица налогового органа. Данные документы можно выгрузить и отправить в банк электронном виде.
Указанная технология согласована с ФНС России и поддержана Ассоциацией российских банков и Ассоциацией «Россия».
В случае представления в кредитные организации бухгалтерской и налоговой отчетности в электронном виде, имеющей подтверждение о ее представлении в указанном виде в налоговый орган, представления этой отчетности на бумажном носителе в целях соблюдения нормативных актов Банка России не требуется.
Данный функционал был реализован в сервисе 1С — Отчетность.
Для того чтобы выгрузить протоколы с квалифицированной ЭЦП контролирующего органа перейдите в «Журнал обмена». Выбираете Ваш отчет, и нажимаете по отчету двойным кликом левой кнопки мыши. Откроется окно след вида. В открывшемся окне нажмите на кнопку «Выгрузка», а затем выберите раздел «Выгрузить пакет для представления по месту требования». Теперь выберите путь для выгрузки файла, например папка на локальном диске «С» и нажмите кнопку «Открыть».
По завершению выдастся сообщение, «Выгрузка завершена», для завершения нажмите кнопку «OK».
Как запросить акт технической экспертизы (подтверждение даты отправки)?
Необходимо отправить письмо (заявку на регистрацию) на e-mail: [email protected]
Как запросить выписку ЕГРЮЛ\ЕГРИП с использованием сервиса 1С-Отчетность?
Необходимо выполнить следующие действия:
1. Пункт меню «Отчеты» — «Регламентированные отчеты».
2. Нажмите кнопку «Перейти» и выберите пункт «Запросы на выписку из ЕГРЮЛ/ЕГРИП».
3. В окне «Документы Запрос на выписку из единого государственного реестра» нажмите кнопку создания запроса.
4. Укажите ИНН либо ОГРН/ПБОЮЛ организации, по которой запрашивается информация.
5. Последовательно нажмите кнопки «Записать» и «Отправить».Ответ на запрос приходит в течении 10-15 минут после отправки. Для его просмотра перейдите: «Регламентированные отчеты» — «Журнал обмена» — «Дополнительные сервисы», найдите отправленный запрос и нажмите кнопку «Обменяться».
После того, как информация по запросу получена, Вы можете её просмотреть в поле «Ответ».
Выписка из ЕГРЮЛ/ЕГРИП на контрагента предоставляется в формате PDF. Данный электронный документ имеет информационный характер и предназначен для проверки контрагента в ходе финансово-хозяйственной деятельности.
Выписка из ЕГРЮЛ/ЕГРИП, предоставленная в рамках сервиса «1С-Отчетности», не является юридически значимым электронным документом. Для получение юридически значимого оригинала выписки налогоплательщику необходимо обратиться в Инспекцию Федеральной налоговой службы РФ.
Как ответить на ретроконверсию?
Ретроконверсия является одной из категорий писем неформализованного электронного документооборота. В рамках этого документооборота страхователь получает от органа ПФР электронные документы, содержащие индивидуальные сведения о застрахованных лицах, ранее представленные в ПФР на бумажном носителе информации. Полученные электронные документы заверены ЭЦП уполномоченного специалиста управления ПФР.
При получении сообщения, содержащего файлы отчетности, страхователь должен проверить их и подтвердить достоверность сведений. Для этого нужно провести сверку на соответствие полученных электронных документов первичным данным, заверить полученные электронные документы ЭЦП руководителя организации (главного бухгалтера) и в указанный срок направить в управление ПФР.
Это можно сделать в полученном сообщении. Для этого выбираем пункт «Ответить».
После этого «файл» перемещается в «исходящие», нажимаете кнопку «Отправить», для подписания файла и отправки в ПФР.
Как отправить в несколько налоговых из 1С — Отчетности?
Если открыто несколько направлений ФНС, то для корректной отправки отчета по нужному направлению, необходимо выбрать его непосредственно из отправляемой декларации.
Крупнейшие налогоплательщики могут отчитываться не напрямую в ФНС, а транзитом, т. е. нужно сдавать отчет в три налоговых органа, клиенту подключается одно направление ФНС, с тремя различными КПП (каждый КПП соответствует ФНС, в которую планируется сдача отчетности). В этом случае, на вкладке «Коды» в данных организации, в поле «Код налогового органа», прописывается код основной ФНС. Клиент будет передавать отчет в основную ФНС, а данная налоговая перешлет файлы в конечные ФНС.
Как отправить в статистику отчёт в сервисе 1С-Отчётность?
Для отправки по направлению «Росстат» формы отчетности, которая отсутствует в модуле «Регламентированная отчетность» ПО «1С» произведите следующие действия. С сайта территориального органа службы государственной статистики Вашего региона сохраните в каталог на Вашем компьютере формы статистической отчетности, которую Вы планируете отправлять. В модуле «Регламентированная отчетность» ПО «1С» проставьте галочку и дважды щелкните левой кнопкой мыши на пункте «Прочие формы статистической отчетности».
В открывшемся окне перейдите по ссылке «Шаблоны ЭВФ отчетов статистики».
В окне «Шаблоны электронных версий форм отчетов статистики» нажмите кнопку
«Загрузить». Укажите путь к каталогу, содержащему формы статистической отчетности,
выберите нужную форму и нажмите кнопку «Открыть». Убедитесь, что форма отчетности отобразилась в списке шаблонов, закройте список нажатием кнопки «Х»
В окне «Статистика: Прочие формы» выделите форму и нажмите кнопку «Выбрать форму». В окне «Выберите форму отчета» выделите строку с нужным отчетом и нажмите кнопку «Выбрать».
После заполнения формы отчетности выберите пункт меню «Отправка» — «Отправить».
Как отследить документооборот (посмотреть квитанцию и протокол)?
В разделе «Сообщения» данного окна отображается информация обо всех документах в составе выбранного документооборота. Для того чтобы просмотреть какой-либо документ, щелкните по нему левой кнопкой мыши. Перед Вами откроется окно транспортного сообщения, в содержимом которого находится полученный документ и электронно-цифровая подпись к нему.
Для того чтобы просмотреть содержимое, дважды щелкните по наименованию полученного документа (Протокол/Результат приема).
Таким образом Вы можете просмотреть каждое полученное вложение.Как проверить отчет на форматный контроль перед отправкой
Проверка отчетности онлайн.
До отправки отчетности из 1С внесен онлайн сервис для проверки ФЛК. Перед отправкой отчет можно проверить для вызова функции, необходимо следовать инструкции.
В ходе проверки могут быть обнаружены ошибки. Ошибки выделены красным цветом.
Предлагается еще один вариант ошибки при онлайн проверке.
Далее рассмотрим пример проверки налоговой и бухгалтерской отчетности.
Чтобы просмотреть протокол проверки, необходимо нажать на активное поле в данном диалоговом окне. Результат проверки может быть положительным. Либо отрицательным. Сервис онлайн проверки возможен для отчетов в Росалкогольрегулирование. А также проверка онлайн доступна для отчетов в ФСС.
Нет ответов от КО
Необходимо выполнить следующие инструкции:
1.Необходимо в Журнале обмена нажать кнопку «Обменяться»
(Регламентированные отчеты>Журнал обмена>Обменяться).
2.В карточке организации на вкладке «Документооборот» выбрана не та учетная запись. Необходимо выбрать именно ту учетную запись, с которой отправлялся отчет.
3.Антивирус блокирует входящие зашифрованные сообщения. Необходимо временно отключить антивирус.
4.Отключить Брандмауэр Windows.
Почему при отправке РСВ, отправляется (выгружается) один файл?
В случае если при отправке Комплекта отчетности РСВ-1 ПФР, отправляется (выгружается) один файл, необходимо проверить номера пачек.
Номера пачек должны быть разные.Поле «Номер пачки» раздела 6 редактируемое в окне «Подготовка данных для передачи в ПФР». Для редактирования номера пачки РСВ-1 необходимо перейти в форму РСВ-1.
Работа с криптопровайдером
Совместимость VipNet CSP и Windows:
Рекомендуется использовать ViPNet CSP 3.2, соответствующей разрядности Вашей операционной системы (х32/х64).
Рекомендуется использовать ViPNet CSP 4.0, соответствующей разрядности Вашей операционной системы (х32/х64).
На версии ОС Windows 8.1, в качестве рекомендаций от ЗАО «Калуга Астрал», следует использовать бета-версию ViPNet CSP 4.1. Ссылка на скачивание доступна на сайте http://www.infotecs.ru в разделе «Бета-версии ».
Возможно ли использование 2-х и более средств криптографической защиты на компьютере?
Использование 2-х и более СКЗИ на одном рабочем месте настоятельно не рекомендуется. В силу того, что службы двух СКЗИ, установленных в одной системе, конфликтуют. Как следствие — возникают проблемы с созданием контейнера закрытого ключа, с отправкой и принятием отчётов и исходящих сообщений контролирующих органов. А так же возможно повреждение системных файлов операционной системы, что может привести к отказу ее загрузки.
Где по умолчанию расположен контейнер для ViPNet CSP?
Контейнер от ViPNet CSP сохраняется в выбранный каталог при отправке заявления на подключения к 1С — Отчетности.
Если при отправке Вы отставляете настройки по умолчанию, то контейнер СКЗИ будет сохранен в скрытую системную папку Windows.
Так же путь к контейнеру СКЗИ можно посмотреть в отправленном заявление на подключение к 1С — Отчетности, вкладка «Служебная информация».Как вручную проинициализировать контейнер и установить сертификат пользователя в Крипто ПРО?
Для того чтобы установить личный сертификат, выполните «Пуск» — «Программы» – «КриптоПро» — «КриптоПро CSP» и перейдите на вкладку Сервис (Рис. 1). Нажмите кнопку «Просмотреть сертификат в контейнере». Имя ключевого контейнера – выбирается из списка посредством нажатия кнопки «Обзор». Если сертификат в выбранном контейнере имеется, то система отобразит окно «Сертификат для просмотра». Нажимаем кнопку «Установить». В случае успеха будет выдано окно о завершении операции. Затем нажимаем кнопку Готово.
Как вручную проинициализировать контейнер и установить сертификат пользователя через ViPNet CSP?
Необходимо выполнить следующие действия:
1. Для установки сертификата пользователя перейдите по пути: «Пуск» — «Все программы» — «ViPNet CSP» — «Настройка криптопровайдера ViPNet CSP».
2. На вкладке «Контейнеры» нажмите кнопку «Добавить».
3. Нажмите кнопку «Обзор», программа предложит выбрать папку, в которой находится Ваш контейнер ключа.
4. После выбора контейнера откроется окно с подтверждением, так же будет предложено установить сертификат пользователя в системное хранилище сертификатов, подтвердите действия, нажав кнопку «Да».
Примечание. После переноса контейнера ключа, его нужно будет добавить (проинициализировать) повторно.Как зарегистрировать VipNet CSP?
Необходимо выполнить следующие действия:
1. Перейдите по следующему пути: «Пуск» — «Все программы» — «ViPNet» — «ViPNet CSP» — «Настройка Криптопровайдера ViPNet CSP».
2. Выберите пункт «Зарегистрировать ViPNet CSP», нажмите «Далее».
3. Выберите пункт «Запрос на регистрацию (получить код регистрации)», и нажмите «Далее».
4. Выберите пункт «Через Интернет (online)», при этом Ваш компьютер должен быть подключен к Интернету.
5. Заполните все поля, введите Вашу электронную почту, и серийный номер для ViPNet CSP.
Серийный номер предоставляется на сайте www.infotecs.ru при скачивании программы, а так же высылается на тот адрес электронной почты, который был при скачивании указан.
6. Нажмите «Далее».
После успешной регистрации программа VipNet CSP готова к работе.Как настроить считыватели в программе КриптоПРО CSP
Запустите программу КриптоПРО CSP (Пуск – Панель управления – КриптоПРО CSP).
На вкладке «Оборудование» нажмите кнопку «Настроить считыватели». В появившемся окне нажмите кнопку «Добавить». Откроется окно «Мастер установки считывателя», нажмите кнопку «Далее».
В окне «Выбор соединения» нажмите кнопку «Далее». В окне «Имя считывателя» назначьте имя считывателя либо используйте заданное имя.
В окне завершения работы мастера установки считывателя, нажмите кнопку «Готово».
Вы вернулись в окно «Управление считывателями». Выберите дисковод «А» и нажмите кнопку. Система запросит подтверждение на удаление считывателя. После удаления считывателя нажмите кнопку «ОК». Настройка датчиков случайных чисел (ДСЧ). Для того чтобы добавить ДСЧ, выполните «Пуск» — «Программы» — «КриптоПРО» — «КриптоПРО CSP». Перейдите на вкладку Оборудование. В панели настройки оборудования СКЗИ КриптоПРО CSP нажмите кнопку «Настроить ДСЧ».
Система отобразит окно «Управление датчиками случайных чисел».
Для того чтобы добавить ДСЧ, нажмите кнопку «Добавить». Произойдет запуск Мастера установки ДСЧ. В окне мастера установки нажмите кнопку «Далее». Система отобразит окно «Выбор ДСЧ». В этом окне выберите датчик случайных чисел, который следует добавить, и нажмите кнопку «Далее».
Система отобразит окно «Имя ДСЧ». В этом окне введите имя выбранного датчика случайных чисел и нажмите кнопку «Далее». Далее отобразится окно «Завершение работы мастера установки ДСЧ». Нажмите кнопку «Готово» и перезагрузите компьютер.
Как скопировать контейнер закрытого ключа VipNet CSP?
Откройте программу ViPNet CSP. Для этого перейдите в меню «Пуск» — «Все программы» — «ViPNet» — «ViPNet CSP».
В открывшемся окне перейдите на вкладку «Контейнеры», выделите нужный контейнер одним нажатием левой кнопки мыши, и нажмите кнопку «Копировать».
Выберите путь сохранения копии контейнера ключа. Для этого нажмите кнопку «Обзор».
Укажите папку, в которую хотите поместить копию контейнера ключа, и нажмите «ОК».
В окне для ввода пароля контейнера ключа задайте пароль и подтвердите его. Пароль должен содержать в себе не менее 6 символов.
На вкладке «Контейнеры» появится копия Вашего контейнера с указание места хранения.
Как скопировать контейнер закрытого ключа Крипто ПРО?
Для того чтобы скопировать контейнер закрытого ключа, выполните «Пуск» — «Программы» – «КриптоПро» — «КриптоПро CSP» и перейдите на вкладку Сервис. Нажмите кнопку «Скопировать».
Имя ключевого контейнера – выбирается из списка посредством нажатия кнопки «Обзор».
Система отобразит окно «Копирование контейнера закрытого ключа», в котором необходимо ввести имя нового ключевого контейнера.
После ввода нажмите кнопку «Готово». Система отобразит окно, в котором необходимо выбрать носитель для копированного контейнера.
Вставьте носитель в считыватель и нажмите кнопку ОК. Система отобразит окно установки пароля на доступ к закрытому ключу. Введите пароль, подтвердите его, при необходимости установите флаг Запомнить пароль (если данный флаг будет установлен, то пароль сохранятся в специальном хранилище на локальном компьютере и при обращении к закрытому ключу пароль будет автоматически считываться из этого хранилища, а не вводиться пользователем). После ввода необходимых данных нажмите кнопку ОК. СКЗИ «КриптоПро CSP» осуществит копирование контейнера закрытого ключа.
Ошибки
Как убрать баннер «Подключиться к 1С-Отчетности»?
В случае если в 1С появляется баннер «Подключиться к 1С-Отчетности», но вы уже отправили заявление на подключение, необходимо проверить, одобрено ли ваше заявление.
Для этого перейдите в пункт меню «Предприятие» – «Организации», затем в раздел «Документооборот» и нажмите кнопку «Список заявлений». В открывшемся справочнике «Заявления на подключение к электронному документообороту», Вы сможете проверить результаты обработки заявления. Для этого необходимо нажать кнопку «Обновить статусы заявлений».
Заявление будет обработано в течение 24 часов, с момента выполнения всех юридических процедур. В случае если 24 часа уже прошло, а заявление еще не одобрено, необходимо связаться с обслуживающей вас организацией, и уточнить, было ли отправлено Ваше заявление в обработку.
После того как заявление было обработано и одобрено, будет создана учетная запись для сервиса 1С-Отчетность. Статус заявления изменится на «Одобрено». Если заявление по какой-то причине было отклонено, то статус будет выставлен «Отклонено», в разделе «Дополнительная информация» будет написана причина отклонения заявления.
Если заявление уже было со статусом «Одобрено», необходимо проверить выбрана ли ваша учетная запись на вкладке «Документооборот» в карточке Вашей организации, а так же выбран ли пункт «Использовать встроенный механизм информационного взаимодействия по каналам связи».
Отправленный отчет не отображается в журнале обмена. Что делать?
В случае если вы не можете найти отправленный Вами ранее отчет, необходимо удостовериться в том, что в Журнале обмена выбраны верные вкладки.
Так же необходимо проверить параметры отбора:
1. Период.
2. Имя учетная запись (наименование организации).
3. Кнопка «Отобрать».
Кнопка «Отобрать» осуществляет фильтрацию по заданным параметрам.В отчете автоматически проставляется ФИО представителя налогоплательщика, как это исправить?
Проблема заключается в том, что по направлению сдачи отчетности ФНС указана доверенность, нужно убрать все сведения о представителе налогоплательщика, это можно сделать в 1С «Операции» – «Справочники» — «Регистрация в ИФНС» — Выбираем нужное направление — Убираем все, что связано с НП.
Не приходят ответы от КО. В журнале обмена отчет горит красным цветом.
По данному отчету пришло сообщение об ошибке. Для того чтобы его увидеть, необходимо открыть отчет в журнале обмена двойным щелчком мыши, после чего нажать на красную строку. Там Вы можете ознакомиться с текстом сообщения об ошибке.
Не пришли ответы от ФНС.
Возможно у Вас одна учетная запись в двух программах. В таком случае ответы упали в папку прочее.
При отправке сведений в ПФР выходит сообщение: Не удалось найти в справочнике «Органы ПФР» получателя отчетности. Что делать?
В реквизитах организации некорректно указан код территориального органа ПФР.
Изменить данные можно следующим образом:
Заходите в «Предприятие» — «Организации» — «Двойной клик по конкретной организации» — Вкладка «Фонды» — «Код территориального органа ПФР». Код территориального органа ПФР указывается в формате: xxx-xxx, первые 6 цифр регистрационного номера ПФР.
На отправленную отчетность не приходят ответы от контролирующего органа. Как поступить в данной ситуации?
Необходимо выполнить следующие инструкции:
1. В Журнале обмена нажать кнопку «Обменяться».
(путь: Регламентированные отчеты>Журнал обмена>Обменяться).
2. Проверить что в карточке организации на вкладке «Документооборот» выбрана та учетная запись, с которой отправлялся отчет.
3. Необходимо временно отключить антивирус.
4. Отключить Брандмауэр Windows.
Проблема может быть решена на каждом шаге. После выполнения каждой инструкции нажимайте «Обменяться».Примечание. При наличии нескольких конфигураций, каждой из них должна быть отдельная учетная запись.
При нажатии на кнопку «распаковать» не расшифровываются транспортные сообщения.
1. Данная проблема обусловлена тем, что антивирус, фаервол, прокси сервер исказили содержимое пакета во время его передачи. Для решения проблемы необходимо корректно настроить вышеупомянутое ПО.
2. Так же необходимо проверить сертификаты: пользователя и контролирующих органов.
При необходимости пере установить их.
Для работы с сертификатами можно воспользоваться следющими инструкциями:
Установка сертификата пользователя. ViPNet CSP , Крипто ПРО CSP.
Обновление сертификатов контролирующих органов.
При отправке отчетности либо нажатии на кнопку «Обменяться» появляется ошибка «Объект InternetMailS: Время ожидания операции чтения истекло». Каким образом устранить данную ошибку?
Данная ошибка возникает при некорректной настройке антивирусного ПО (в частности Avast, Антивирус Касперского), при отправки сообщений или приеме ответов, почтовый клиент антивируса блокирует пакеты. Для устранения проблемы необходимо настроить антивирус таким образом, чтобы он не блокировал исходящие\входящие сообщения. Альтернативой решения является отключение антивируса.
При отправке отчетности либо нажатии на кнопку «Обменяться» появляется ошибка «Объект InternetMailS: Соединение закрыто сервером. Не удалось подключиться к почтовому серверу! Не удалось отправить транспортное сообщение!». Каким образом устранить данную ош
Данная ошибка возникает в результате некорректной настройки доступа к серверу (при подключении к сервису настройка производится автоматически, в дальнейшем параметры есть возможность отредактировать).
Для того чтобы проверить настройки доступа к серверу необходимо выбрать пункт меню «Предприятие» – «Организации», выбрать нужную организацию и перейти на вкладку «Документооборот», перейдите в учетную запись, нажимаете клавишу «Открыть» (лупа).
В строке отправка почты (SMTP) укажите значение 465.Проверить, что доступ к серверу восстановлен можно по кнопке «Проверить параметры доступа».
Если основные порты закрыты, либо заблокированы — в строке SMTP указать значение резервного порта (25) и снова проверить параметры доступа (информацию по настройке портов можно уточнить у Вашего системного администратора).Объект InternetMailS: Ошибка в написании адреса сервера (11004). Не удалось подключиться к почтовому серверу
Нет активного интернет соединения на компьютере пользователя. Необходимо проверить работает ли у Вас интернет.
Доступность сервера 1С — Отчетности можно проверить следующим образом:
Заходите в «Пуск» — «Все программы» — «Стандартные» — «Командная строка», открывается окно следующего вида. Проверка доступности сервер осуществляется командой «telnet», вводится в следующем формате: «telnet Y X», где Y — имя сервера, а X — порт.
Пример: telnet report.keydisk.ru 465
После ввода команды, нажимаете кнопку «Enter». Если не появится сообщение об ошибке, то связь проходит успешно. Если результат проверки получился иной, то необходимо настроить соединение.
Так же если используется прокси-сервер необходимо произвести его корректную настройку.
Для соединение с сервером используются следующие порты:
smtp: 465 (резервный 25)
Пришел отказ от налоговой: «Неверное имя файла».
В карточке организации был заполнен реквизит «Код налогового органа – получателя отчетности», который заполняется только для тех налогоплательщиков, которые отправляют отчеты в качестве крупнейших.
В настройках организации не задан код ФСГС.
В карточке организации, на вкладке «Коды» не заполнен реквизит «Код территориального органа Федеральной службы государственной статистики».
Данный реквизит необходимо заполнить.Перейдите в пункт меню «Справочники и настройки учета» – «Организации», далее откройте организацию, по которой проводилась отправка отчетности.
Далее перейдите на вкладку «Коды статистики» и заполните поле «Код территориального органа Росстата».Каким образом устранить ошибку «Криптопровайдер не найден в системе»?
При возникновении данной ошибки, необходимо проверить установлена ли у Вас на компьютере программа-криптопровайдер (VipNet или КриптоПро). А так же проверить, зарегистрирована ли она.
В случае если программа установлена и зарегистрирована, необходимо проверить соответствует ли установленный у Вас в системе криптопровайдер тому, который выбран в настройках ПО 1С.
Для того чтобы перейти к настройкам необходимо перейти «Отчеты» — «Регламентированные отчёты». Далее нажмите кнопку «Настройки». В разделе «Документооборот с контролирующими органами» нажмите кнопку «Здесь». В поле «Криптопровайдер» должен быть выбран криптопровайдер, соответствующий установленному на вашем компьютере. Если было необходимо произвести изменения, подтвердите их, нажав кнопку «ОК».
Задать вопрос:БГУ 1 Где отчетность.
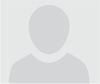
БГУ 1 , релиз 55.5, с прошлого года ((( Походу про нас забыли!
Читают тему:
Мероприятия
- Где купить СОФТ
- Вакансии фирм-партнеров «1С»
- Центры Сертифицированного Обучения
- Интернет курсы обучения «1С»
- Самоучители
- Учебный центр № 1
- Учебный центр № 3
- Сертификация по «1С:Профессионал»
- Организация обучения под заказ
-
Книги по 1С:Предприятию
1С бесплатно 1С-Отчетность 1С:ERP Управление предприятием 1С:Бесплатно 1С:Бухгалтерия 8 1С:Бухгалтерия 8 КОРП 1С:Бухгалтерия автономного учреждения 1С:Бухгалтерия государственного учреждения 1С:Бюджет муниципального образования 1С:Бюджет поселения 1С:Вещевое довольствие 1С:Деньги 1С:Документооборот 1С:Зарплата и кадры бюджетного учреждения 1С:Зарплата и кадры государственного учреждения 1С:Зарплата и управление персоналом 1С:Зарплата и управление персоналом КОРП 1С:Комплексная автоматизация 8 1С:Лекторий 1С:Предприятие 1С:Предприятие 7.7 1С:Предприятие 8 1С:Розница 1С:Управление нашей фирмой 1С:Управление производственным предприятием 1С:Управление торговлей 1СПредприятие 8
- WWW.1С.ru
- 1С:Предприятие 8
- 1С Отраслевые решения
- Образовательные программы
- 1С:Линк
- 1С:Консалтинг
- 1С:Дистрибьюция
- 1С для торговли
- 1С-Онлайн
- 1С Интерес
- 1С:Образование
При использовании материалов активная прямая гиперссылка вида
ИСТОЧНИК: БУХ.1С обязательна.Редакция БУХ.1С не несет ответственности за мнения и информацию, опубликованную в комментариях к материалам.
Редакция уважает мнение авторов, но не всегда разделяет его.

На указанный в форме e-mail придет запрос на подтверждение регистрации.
Мы используем файлы cookie, чтобы анализировать трафик, подбирать для вас подходящий контент и рекламу, а также дать вам возможность делиться информацией в социальных сетях. Если вы продолжите использовать сайт, мы будем считать, что вас это устраивает.
Электронная отчетность
Часто задаваемые вопросы
- Вопрос 1. Как создать и отправить Заявление на подключение к электронному документообороту? (807 кб)
- Вопрос 2. Как подготовить и отправить документ отчетности в ФНС, Росстат, ФСС (на примере ПО «1С:Предприятие» версии 8.2.) (248 кб)
- Вопрос 3. Одновременное подключение сервиса «1С-Отчетность» в конфигурациях “Бухгалтерия предприятия” и “Зарплата и Управление Персоналом”. (693 кб)
- Вопрос 4. Как отправить запрос на информационное обслуживание в ФНС/ПФР? (91 кб)
- Вопрос 5. Какой пароль на ViPNet CSP по умолчанию? Какой пароль на Крипто Про по умолчанию?
Ответ: Для ViPNet CSP 123456. Для Крипто Про 1234567890. - Вопрос 6. Как запросить выписку ЕГРЮЛ\ЕГРИП с использованием сервиса «1С-Отчетность»? (394 кб)
- Вопрос 7. Как отправить ответ на требование от ФНС? (461 кб)
- Вопрос 8. Где по умолчанию расположен контейнер для ViPNet CSP? (142 кб)
- Вопрос 9. Как отследить документооборот (посмотреть квитанцию и протокол)? (902 кб)
- Вопрос 10. Как выгрузить протоколы с ЭЦП контролирующего органа, для отправки в банк? (206 кб)
- Вопрос 11. На отправленную отчетность не приходят ответы от контролирующего органа. Как поступить в данной ситуации?
- Вопрос 12. Как отследить документооборот (посмотреть квитанцию и протокол)?
- Вопрос 13. В настройках организации не задан код ФСГС.
- Вопрос 14. Как принять информацию на подключение к сервису 1С-Отчетность?
- Вопрос 15. Что нужно учесть при переносе сервиса 1С-Отчетность с одного компьютера на другой?
- Вопрос 16. Как включить автоматический обмен с сервером?
- Вопрос 17. Как отследить документооборот (посмотреть квитанцию и протокол)?
- Вопрос 18. Как отправить квитанцию о подтверждении получения требования?
- Вопрос 19. Как распечатать ответ от контролирующих органов?
- Вопрос 20. Как отправить в несколько налоговых из 1С — Отчетности?
- Вопрос 21. Что нужно учесть при переносе сервиса 1С-Отчетность с одного компьютера на другой?
- Вопрос 22. Перенос сервиса «1С-Отчетность» с одного компьютера на другой
- Вопрос 23. Настройка доступа к сети.
- Вопрос 24. Где узнать имя контейнера ключей?
- Вопрос 25. Ошибка XSD-схемы.
- В Журнале обмена нажать кнопку «Обменяться». (путь: Регламентированные отчеты>Журнал обмена>Обменяться).
- Проверить что в карточке организации на вкладке «Документооборот» выбрана та учетная запись, с которой отправлялся отчет.
- Необходимо временно отключить антивирус.
- Отключить Брандмауэр Windows.
- Перейдите в пункт меню «Предприятие» – «Организации», затем в раздел «Документооборот» и нажмите кнопку «Список заявлений».
- В открывшемся справочнике «Заявления на подключение к электронному документообороту», Вы сможете проверить результаты обработки заявления. Для этого необходимо нажать кнопку «Обновить статусы заявлений».
При нажатии на кнопку «Обновить статусы заявлений», в автоматическом режиме будут установлены сертификаты КО, пользователя и доверенные корневые сертификаты. Установка «Доверенных корневых сертификатов» требует обязательное одобрение пользователя. При их установке необходимо нажать кнопку «ДА». - Далее необходимо выбрать пользователей программы 1С, которым будет предоставлен доступ к осуществлению документооборота.
- Наличие заранее сохраненной информационной базы 1С.
- Наличие сохраненного контейнера закрытого ключа, который относится к конкретной учетной записи. При этом важно знать пароль для данного контейнера (пароль был создан при подаче заявления). Название учетной записи можно посмотреть во вкладке документооборот.
Вопрос 11. На отправленную отчетность не приходят ответы от контролирующего органа. Как поступить в данной ситуации?
Необходимо выполнить следующие действия:
Проблема может быть решена на каждом шаге. После выполнения каждой инструкции нажимайте «Обменяться».
Примечание. При наличии нескольких конфигураций, для каждой из них должна быть отдельная учетная запись.
Вопрос 12. Как отследить документооборот (посмотреть квитанцию и протокол)?
Для того чтобы просмотреть информацию по интересующему Вас отчету, дважды щелкните по соответствующей ему строке в журнале обмена.
Для того чтобы просмотреть содержимое, дважды щелкните по наименованию полученного документа (Протокол/Результат приема).
Таким образом, Вы можете просмотреть каждое полученное вложение.
Вопрос 13. В настройках организации не задан код ФСГС.
В карточке организации, на вкладке «Коды» не заполнен реквизит «Код территориального органа Федеральной службы государственной статистики».
Данный реквизит необходимо заполнить.
Перейдите в пункт меню «Справочники и настройки учета» – «Организации», далее откройте организацию, по которой проводилась отправка отчетности.
Далее перейдите на вкладку «Коды статистики» и заполните поле «Код территориального органа Росстата».
Вопрос 14. Как принять информацию на подключение к сервису 1С-Отчетность?
После того как заявление было отправлено, необходимо обратиться в организацию, с которой был заключен договор на подключение сервиса 1С-Отчетность, и сообщить об отправленном заявлении. Создание сертификата и его регистрация в контролирующих органах проходит в течение суток (регламентированный срок). После того как регистрация будет завершена необходимо обновить статус отправленного заявления.
Для этого выполните следующие действия:
Теперь заявление обработано и создана учетная запись для сервиса 1С-Отчетность. Статус заявления поменялся на «Одобрено». Если заявление по какой-то причине было отклонено, то статус будет выставлен «Отклонено», в разделе «Дополнительная информация» будет написана причина отклонения заявления.
Вопрос 15. Что нужно учесть при переносе сервиса 1С-Отчетность с одного компьютера на другой?
Для того чтобы определить имя и расположение контейнера, относящегося к определенной учетной записи необходимо открыть «Список заявлений».
Открываем заявление двойным нажатием левой кнопкой мыши, далее выбираем вкладку «Служебная информация».
- На новом компьютере должен быть установлен та же программа-криптопровай, что и на старом.
Вопрос 16. Как включить автоматический обмен с сервером?
Необходимо открыть настройки учетной записи, далее в строке «Автоматический обмен» нажать на гиперссылку «Отключен». В открывшемся окне можно настроить интервал автообмена.
Вопрос 17. Как отследить документооборот (посмотреть квитанцию и протокол)?
Для того, чтобы просмотреть информацию по интересующему вас отчету, дважды щелкните по соответствующей ему строке в журнале обмена. В разделе «Сообщения» данного окна отображается информация обо всех документах в составе выбранного документооборота. Для того, чтобы просмотреть какой-либо документ, щелкните по нему левой кнопкой мыши. Перед Вами откроется окно транспортного сообщения, в содержимом которого находится полученный документ и электронно-цифровая подпись к нему. Для того, чтобы просмотреть содержимое, дважды щелкните по наименованию полученного документа (Протокол/Результат приема). Таким образом, вы можете просмотреть каждое полученное вложение.
Вопрос 18. Как отправить квитанцию о подтверждении получения требования?
Для того чтобы настроить способ формирования подтверждения получения требования, необходимо перейти:
2.0: Организация — Документооборот — Учетная запись — Показать расширенные настройки
3.0: Регламентированные отчеты — Настройки — Обмен в универсальном формате — Учетная запись — Показать расширенные настройки
Если галка «Не формировать автоматически подтверждения на входящие сообщения» не проставлена — квитанция о подтверждении получения формируется автоматически, при поступлении требования в программу 1С.
Если галка проставлена, квитанцию необходимо сформировать вручную. Для этого нужно открыть требование, и нажать кнопку «Подтвердить прием».
Квитанция о подтверждении получения требования — третий по счету зеленый индикатор.
Вопрос 19. Как распечатать ответ от контролирующих органов?
Для того, чтобы распечатать ответы от контролирующих органов, перейдите в «Журнал обмена». Выберите ваш отчет и нажмите по отчету двойным кликом левой кнопки мыши. В открывшемся окне нажмите на кнопку «Печать», а затем выберите раздел «Показать документы». Поставьте галочки напротив документов, которые Вы хотите распечатать и нажмите кнопку «ОК». Перед вами появится окно предварительного просмотра, где вы можете увидеть, как будут выглядеть документы. Нажмите «Печать».
Вопрос 20. Как отправить в несколько налоговых из 1С — Отчетности?
Ответ:
Если открыто несколько направлений ФНС, то для корректной отправки отчета по нужному направлению необходимо выбрать его непосредственно из отправляемой декларации. Крупнейшие налогоплательщики могут отчитываться не напрямую в ФНС, а транзитом, т. е. нужно сдавать отчет в три налоговых органа. Клиенту подключается одно направление ФНС, с тремя различными КПП (каждый КПП соответствует ФНС, в которую ланируется сдача отчетности). В этом случае на вкладке «Коды» в данных организации, в поле «Код налогового органа», прописывается код основной ФНС. Клиент будет передавать отчет в основную ФНС, а данная налоговая перешлет файлы в конечные ФНС.
Вопрос 21. Что нужно учесть при переносе сервиса 1С-Отчетность с одного компьютера на другой?
Для переноса сервиса 1С-Отчетность с одного компьютера на другой необходимо следующее:
- Наличие сохраненного контейнера закрытого ключа, который относится к конкретной учетной записи. При этом важно знать пароль для данного контейнера (пароль был создан при подаче заявления). Название учетной записи можно посмотреть во вкладке документооборот.
Для того чтобы определить имя и расположение контейнера, относящегося к определенной учетной записи необходимо открыть «Список заявлений».
Открываем заявление двойным нажатием левой кнопкой мыши, далее выбираем вкладку «Служебная информация». - На новом компьютере должен быть установлен та же программа-криптопровайдер, что и на старом.
Вопрос 22. Перенос сервиса «1С-Отчетность» с одного компьютера на другой?
Условные обозначения:
Компьютер 1 – рабочее место, на котором установлены ПО «1С» и ПП «Астрал-Отчетность» («1С-Отчетность»).
Компьютер 2 – рабочее место, на которое необходимо перенести ПО «1С» и ПП «Астрал-Отчетность» («1С-Отчетность»).
В случае переноса ПО «1С» и ПП «Астрал-Отчетность» («1С-Отчетность») на другое рабочее место необходимо произвести следующие действия: - Запустите Конфигуратор ПО «1С» на Компьютере 1. В пункте меню «Администрирование» выберите пункт «Выгрузить информационную базу». Укажите директорию для сохранения информационной базы и нажмите кнопку «Сохранить». В случае если выгрузка информационной базы была произведена успешно, перед вами появится соответствующее сообщение.
- Контейнер закрытого ключа сохраняется в скрытой системной папке на жестком диске вашего компьютера (в случае, если в процессе формирования контейнера вы не указали иное расположение контейнера закрытого ключа).
- Для уточнения места хранения контейнера закрытого ключа перейдите в пункт меню «Предприятие» — «Организации» ПО «1С».
- Дважды щелкните левой кнопкой мыши на нужной организации, в открывшемся окне перейдите на вкладку «Документооборот» и нажмите кнопку «Список заявлений».
- Дважды щелкните левой кнопкой мыши по нужному заявлению и на вкладке «Служебная информация» найдите строчку «Путь к контейнеру закрытого ключа».
- Перейдите в директорию хранения контейнера, выберите необходимый контейнер и перенесите его в любую директорию на Компьютере 2.
Рассмотрим копирование на примере ПО СКЗИ «ViPNet CSP»:
- На Компьютере 2 запустите ПО СКЗИ «ViPNet CSP». На вкладке «Контейнеры» при помощи кнопки «Добавить» добавьте контейнер из папки, в которую он был ранее сохранен.
- Выбранный контейнер появится в списке ПО СКЗИ «ViPNet CSP». Выберите его и нажмите кнопку «Свойства».
- В окне «Свойства контейнера» выделите серийный номер закрытого ключа и нажмите кнопку «Сертификат».
- В окне сертификата нажмите кнопку «Установить сертификат» и последовательно установите сертификат в хранилище «Личные».
- На Компьютере 2 откройте Конфигуратор ПО «1С» и при помощи опции «Администрирование» — «Загрузить информационную базу» укажите путь к ранее сохраненной информационной базе.
- Появится окно с предупреждением о завершении работы Конфигуратора, нажмите кнопку «Да».
- После завершения загрузки информационной базы появится соответствующее сообщение.
- После перезапуска ПО «1С» информационная база готова к работе.
Вопрос 23. Настройка доступа к сети.
Обязательно следует открыть порт 80 HTTP.
Далее, в зависимости от того, обмен с какими контролирующими органами используется:
1. Обмен с ФНС, ПФР, Росстатом - порты 465 SMTP и 110 POP3 (резервные 25 SMTP и 995 POP3)
- report.keydisk.ru (31.13.60.76)
2. Обмен с Росалкогольрегулированием
- 80 HTTP
- f4.fss.ru (отправка 4-ФСС)
- docs.fss.ru (4а-ФСС, реестры)
- report.keydisk.ru — доступ по почтовым протоколам
4. Обмен с Росприроднадзором
5. Обновления 1С/модуля документооборота
6. Обновления учетной записи
Если настроена проверка SSL – отключить
Для корректной работы сервиса «1С-Отчетность» необходимо проверить следующие настройки:
1. В настройках антивируса, межсетевых экранов и firewall не должно быть ограничений для прямого доступа к необходимым серверам. Если настроена проверка SSL — отключить.
Для открытия прямого доступа необходим IP-адрес сервера. Для уточнения актуального IP-адреса перейдите в меню «Пуск» — «Выполнить». В строке введите «cmd» и нажмите «ОК». В командной строке прописываем ping и через пробел адрес нужного сервера. Далее нажмите на клавиатуре «Enter».
Например: ping report.keydisk.ru
2. В случае если соединение с интернетом проходит через прокси-сервер, необходимо разрешить прямой доступ в обход прокси для вышеперечисленных серверов.
3. Доступность необходимых портов.
Доступ к порту можно проверить с помощью командной строки. Для этого перейдите в меню «Пуск» — «Выполнить», впишите «cmd». Введите команду telnet, через пробел адрес сервера и через пробел соответствующий ему порт.
Например: telnet report.keydisk.ru 465Вопрос 24. Где узнать имя контейнера ключей?
Для того, чтобы узнать имя Вашего контейнера ключей, перейдите в программе 1С в данные своей организации на вкладку «Документооборот», нажмите «Список заявлений». Выберите одобренное заявление и в открывшемся окне перейдите на вкладку «Служебная информация». Имя контейнера закрытого ключа располагается в строке «Путь к контейнеру закрытого ключа».
Вопрос 25. Ошибка XSD-схемы.
Ошибка XSD-схемы связана с некорректным заполнением отчета.
Обычно причина ошибки указана в протоколе, после слов «Ошибка XSD-схемы»
Если причина не указана, необходимо проверить файл на ошибки, нажав кнопку «Проверить в интернете» в форме отчета.
В том случае, если ошибок при проверке в интернете выявлено не было, необходимо выгрузить файл отчетности, и проверить его в сервисе FLK
Для проверки отчета в сервисе FLK, нажмите на кнопку Обзор, и выберите необходимый файл отчетности в формате *.xml. После проверки будет выведен список выявленных ошибок в файле.
Если ошибка XSD-схемы возникает при отправке запроса, исходящего документа, или ответа на требование, в этом случае необходимо обновить конфигурацию 1С до актуальной версии.