Как оформить возврат товара поставщику в 1С 8.3 — пошаговая инструкция
В этой публикации мы рассмотрим пошаговую инструкцию по документу «Возврат товаров поставщику» в 1С 8.3 (как и в 1С 8.2) и как с помощью его оформить возврат товаров, материалов, оборудования и тары поставщику.
Возврат поставщику может быть трех видов: «Покупка, комиссия», «Из переработки», «Оборудование».
Чаще всего делают возврат с видом Покупка, комиссия. Его мы и рассмотрим с оговорками при необходимости на другие виды возвратов.

Ввод шапки документа 1С
В шапке документа есть несколько обязательных полей, таких как Контрагент, Договор (привязан к Контрагенту), Склад, Тип цен, Валюта.
Если хотя бы одно из этих полей не заполнено, документ может не провестись (как правило, такие поля подчеркнуты красным пунктиром).
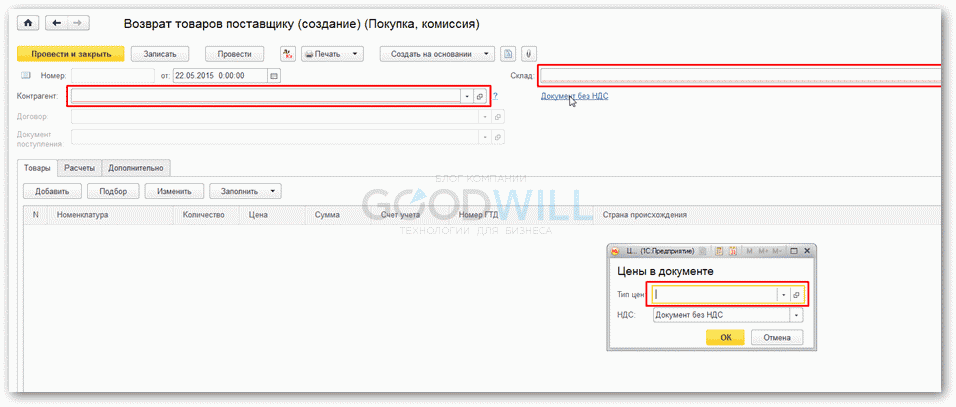
Получите 267 видеоуроков по 1С бесплатно:
Итак, заполним наш вновь созданный документ. Начнем с Контрагента. Выбираем его из справочника, при этом автоматически должно заполниться поле Договор. В редких случаях поле Договор остается не заполненным. Это может случиться, когда товар в данной информационной базе не был оформлен документом Поступление (акт, накладная).
Например, возвращается товар, введенный как остаток на начало периода или оприходованный как излишек в ходе инвентаризации. В этом случае нужно создать договор вручную. Здесь следует обратить внимание, что вид договора должен быть С поставщиком, иначе выбрать в документе его будет нельзя .
Примечание: исключением является вид возврата из переработки, там вид договора должен быть С покупателем.
Склад – выбирается из справочника.
Чтобы установить Тип цен, нужно нажать на строку в виде ссылки под полем Склад. Откроется окно с выбором Типа цен и НДС. На скриншоте выше эта строка указана курсором.
В случае возврата оборудования в шапке документа ничего не меняется.
Заполнение табличной части
В табличную часть товар добавляется либо кнопкой Добавить, либо Подбор. Подбором добавлять удобней, так как сразу видно, есть товар в остатке или нет. Кроме этого в Подборе существует еще ряд полезных настроек.
Цена или Сумма заполняется вручную.
Примечание: в колонке Счет учета автоматически устанавливается счет из плана счетов, который настроен на тот или иной вид Номенклатуры в регистре Счета учета номенклатуры. Например, для товаров это может быть счет 41.1, для оборудования — 08.04. Если счета в регистре не настроены, счет необходимо выбрать вручную.
На закладке Расчеты указываются счета расчетов с Контрагентом, которые попадут в проводки 1С. Например: 60.01 — 76.09.
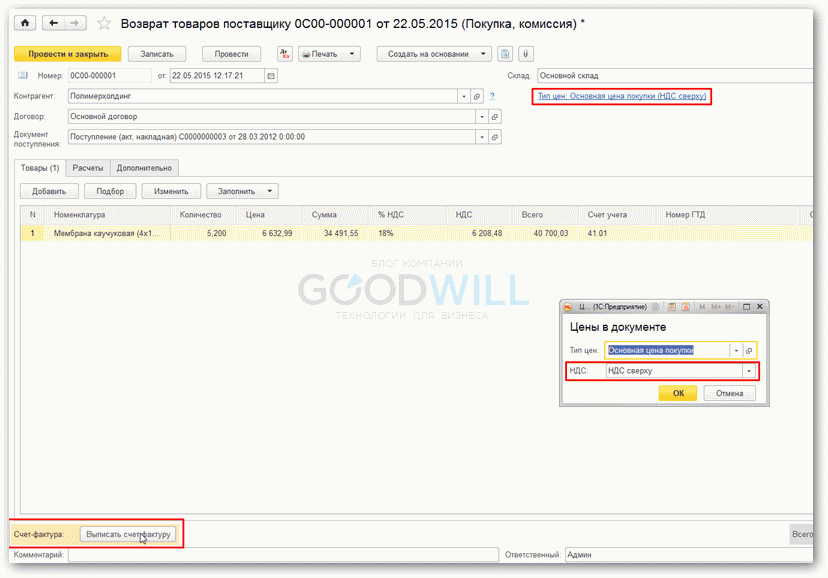
Проводки по возврату товара в 1С 8.3 выглядят противоположно проводкам при покупке товара. Например:
- Дт 60.01 Кт 41.01
- Дт 76.05 Кт 41.01









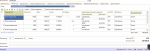
Ввод на основании
В 1С 8.3 возврат товара поставщику можно оформить и заполнить на основании документа Поступление (акт, накладная). При этом перенесутся Контрагент, Договор, Склад, Тип цен, заполнится поле Документ поступления и табличная часть. Это очень удобно, быстро и исключает случайные ошибки. Документ практически готов к проведению. Нужно только заполнить поля Грузоотправитель и Грузополучатель на закладке Дополнительно для счета-фактуры, если организация является плательщиком НДС.
Наше видео по возврату товара поставщику:
К сожалению, мы физически не можем проконсультировать бесплатно всех желающих, но наша команда будет рада оказать услуги по внедрению и обслуживанию 1С. Более подробно о наших услугах можно узнать на странице Услуги 1С или просто позвоните по телефону +7 (499) 350 29 00. Мы работаем в Москве и области.
Возврат товаров поставщику 1С:Розница
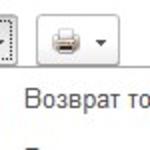
Версия конфигурации: 2.2.4.30
Дата публикации: 13.01.2017
Документ Возврат товаров поставщику служит для регистрации операции по внешнему возврату.
Данные документы находятся в разделе Закупки.

Формирование нового документа.

Заполняется Шапка документа и Табличная часть товаров, по которым производится возврат. Обратите внимание на Причину возврата! Они заполняются в Администрирование — Запасы и закупки — Аналитики хозяйственных операций!


Создаем Приходный кассовый ордер (ПКО), документ уже заполнен, осталось заполнить Статью ДДС(Движения денежных средств).


Теперь можно просмотреть отчеты по возврату.

Отчет называется так, потому что, в этом отчете по каждой Аналитика хозяйственных операций формируются срезы.


Так же вы можете формировать документ Возврат товаров поставщику из документы Поступления товаров и услуг, к примеру когда вы обнаружили при приемки товаров брак и решили сразу же оформить возврат.

Возврат товаров поставщику в программе 1С:Розница 2.2 формируется очень просто и не имеет особых настроек и возможностей, что исключает ошибки при вводе документов.
Как в 1С 8.2 отразить в авансовом отчете возврат подотчетных сумм в кассу, если деньги были возвращены позднее авансового отчета?
#1 OFF Sandynist


Проблема — необходимо в авансовом отчёте отразить те средства, которые вернул подотчётник, но он их вернул уже после того, как сотавлен авансовый отчет. Проблема в том, что в 1 С 8.2 этот модуль не видит будущих возвратов.
Вот тут советуют писать суммы вручную и указывать, по какому документу вернул. Правильно ли будет, если сделать так? Опять же не очень ясно — куда писать эти возвращённые суммы? Ниже после потраченных или в отдельной вкладке «Прочие»?
Сообщение отредактировал Sandynist: 19 Июль 2014 — 11:08
Меньше будешь в интернете — здоровее будут дети!
#2 OFF Roman_SO








- Cообщений: 1 353
Sandynist , форумов по 1С в интернете мало?
#3 OFF Sandynist

 Старожилы
Старожилы- Cообщений: 3 387
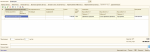


 Активисты
Активисты Золотые бета-тестеры
Золотые бета-тестеры- Cообщений: 1 019
- Возврат товаров от клиента
- Возврат товаров от покупателя (розничного)
- Возврат товаров от комиссионера
- Вручную из рабочего места;
- На основании документа-основания («Реализация товаров и услуг», «Заявка на возврат»).
- Вернуть денежные средства (после оформления возврата товаров оформляется документ «Списание безналичных ДС», с помощью которого фиксируется возврат денежных средств клиенту);
- Оставить в качестве аванса (денежные средства клиенту не возвращаются, но после оформления возврата товаров клиенту денежные средства могут быть зачтены в качестве аванса по любой другой операции, например, в качестве аванса по заказу клиента или в качестве оплаты накладной на отгрузку). Сумма возврата уменьшает текущую задолженность клиента. Задолженность к погашению указывается в списке взаиморасчетов (открывается по гиперссылке «Уменьшен долг клиента»).
- Вручную построчно: нужно нажать кнопку «Добавить», выбрать из справочника «Номенклатура» нужные товары и заполнить количество, а также стоимость. Для автоматического заполнения информации о документах продажи можно воспользоваться командой «Заполнить» – «Заполнить документы продажи и цены». Программа автоматически заполнит информацию о документах продажи и тех ценах, по которым был продан возвращаемый товар;
- С помощью диалогового окна подбора «Заполнить» – «Подобрать товары» добавить товары из документов продажи.
- Из внешнего файла. Для этого нужно скопировать колонки в таблицу из внешнего файла (Excel, Word) через буфер обмена. Обязательно должна быть заполнена одна из колонок: «Штрихкод», «Код», «Артикул» или «Номенклатура».
- Равна сумме в данной строке. При этом возврат товара будет фактически являться выкупом товара – будет оприходован на склад по тем ценам, которые будут указаны в документе.
- Определяется из документа продажи. Товары возвращаются на склад по той себестоимости, которая была зафиксирована в момент их продажи (в соответствии с указанным документом продажи, которые подбираются по контрагенту и организации, указанными в шапке номенклатуры выделенной строки).
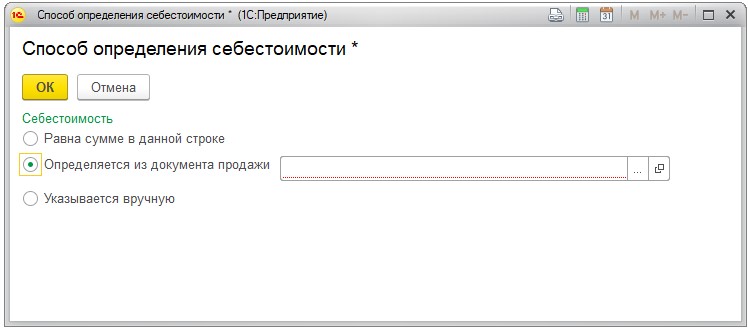
- Указывается вручную*. Позволяет вручную указать стоимость, по которой товар будет возвращен на склад.
- Задание – обязательное текстовое поле для заполнения (например, «Проверить качество товара»).
- Исполнитель – обязательное поле для заполнения, где нужно выбрать исполнителя из справочника «Пользователи» или из справочника «Роли исполнителей» (в этом случае задание придет тем пользователям, у которых настроена определенная роль).
- Срок – нужно заполнить дату и время вручную, либо заполнить из календаря.
- Флаг «Проверить выполнение» – после выполнения задания исполнителем, автору задания придет напоминание о проверке выполнения (на рабочем столе пользователя при открытии системы).
- Если на складе ордерная схема при поступлении товаров не используется, то фактический прием товаров на склад будет оформлен при проведении документа «Возврат товаров от клиента»;
- Если на складе используется ордерная схема при поступлении товара, то фактический прием товаров на склад оформляется с помощью документа «Приходный ордер на товары». В таком случае документ «Возврат товаров от клиента на ордерный склад» является распоряжением для приемки товаров.
Форумов и инфы по теме — море разливное, но все они умалчивают о моём случае. Например, тут подробно расписаны взаимоотношения с подотчётниками, но опять же — нет описания конкретно моей ситуации.
P.S. Немного поясню: ситуация, когда подотчётник сначала сдаёт излишки (не истраченные суммы) в кассу, а потом по нему бух составляет авансовый отчёт, не вызывает никаких сложностей, данные автоматически подтягиваются из ПКО в авансовый отчёт.
А вот в случае, когда наоборот — сначала составлен авансовый отчёт, а спустя пару дней (недель) подотчётник вносит не потраченные остатки в кассу, ставит меня в тупик. Я не знаю как программе объяснить, что это нормальное положение вещей для бухов.
Отредактировал время и даты в авансовом отчёте и ПКО вручную — всё легло верно, но бухов такой вариант не устраивает, у них истерика с возможным предстоящим объёмом работы по изменению дат. Бухи призывают не усложнять им жизнь и готовы авансовый отчёт править вручную, то есть, мол «возьмём и остатки с авансового отчёта удалим вручную, чтобы они глаза не мозолили», но такой вариант ещё больше запутает и без того неидеальный бух.учёт в нашей организации.
Ниже приложил скрины после указания возврата денежных остатков явным образом на вкладке «Прочие», вроде как концы с концами сходятся, правильный ли такой подход в принципе?
Прикрепленные изображения
Сообщение отредактировал Sandynist: 19 Июль 2014 — 15:13
#4 OFF ACIK
Награды

Логика 1С строится на законах бухгалтерского и налогового учета. Если ваши бухи нарушают законы и логику — это их проблемы. Причем эти «проблемы» караются административным кодексом при проверках.
Авансовый положено составлять тогда, когда подотчетник принес подтверждения о потраченных средствах (чеки) и остаток сдал в кассу. Если подотчетник «гуляет» с чужими деньгами, обычно начисляется налог и сумма вычитается из зарплаты сотрудника. В 1С это делается ручной операцией. Проводки должны знать бухгалтера.
Подобные вопросы сперва стоит рассматривать в правовом поле, а затем в техническом. При наличии подписки ИТС всегда можно обратиться в службу поддержки 1С. Если бухи считают, что они все знают и всегда правы, в таких случаях я говорю, что могу сделать все что угодно (любой каприз за ваши деньги), но ответственность остается на вас (на бухгалтерах). Штрафы их немного «остужают».
Теперь по существу: почему на скрине не заполнена вкладка Авансы? (Тут указываются РКО). Зачем вы ПКО засунули в прочее? (Прочее обычно используется для закрытия «услуг» и прочего сразу по статьям затрат).
Стандартная цепочка документов: РКО (выдача) — ПКО (возврат) — Авансовый (закрытие подотчетных средств). Ввод на основании упрощает эти действия до «пары кликов».
Какой алгоритм работы с авансовыми у ваших бухгалтеров, и где они смотрят остатки по взаиморасчетам? Т. е. что их не устраивает?
З.Ы. Уточните полное название конфигурации и версию. Т.к. с переходом с украинского законодательства на российское я уже теряю «граниицу» кто где находится.
З.З.Ы. А. все заметил, что у вас вообще конфа для Казахстана. Тут, конечно, я законы не знаю, могу только отталкиваться от российских и украинских норм.
З.З.З.Ы. Посмотрел план счетов Казахстана. Счет 1315 — Запчасти. Что там делают халаты и костюмы? Хотя. с «таким» планом счетов. я вам (и бухгалтерам) сочувствую.
Итог. Ответ на вопрос: Как в 1С 8.2 отразить в авансовом отчете возврат подотчетных сумм в кассу, если деньги были возвращены позднее авансового отчета? (Только с технической стороны, т.к. не силен в законодательстве Казахстана).
В конфигурации Бухгалтерия для Казахстана, редакция 2.0, версия 2.0.16.5 для этого в уже распечатанной форме Т3 (т.е. на бумажном носителе) шариковой ручкой подчеркиваем слова «Остаток внесен» и прописью заполняем графу «в сумме». В 1С вносим ПКО с видом «Возврат денежных средств сотрудником» или ручную операцию с нужными проводками (зависит от законодательства).
Все.
Сообщение отредактировал ACIK: 20 Июль 2014 — 02:25
Возврат товара в интернет-магазин Elc-russia.ru
Обмен игрушек возможен только в розничных магазинах.
Для согласования обмена необходимо обратиться в службу поддержки.
Важно.
Возврат товара, в городах присутствия розничных магазинов ELC, возможен только в
розничные магазины ELC, независимо от способа доставки товара. Для Московской и
Ленинградской области возврат товара возможен только в розничные магазины ELC,
независимо от способа доставки заказа.
Города присутствия и адреса розничных магазинов ELC можно посмотреть тут.
Исключение.
Возврат товара в магазин, расположенный по адресу : Московская область, Ленинский район,
пос. Совхоз имени Ленина, 24 км МКАД, владение 1 ТРЦ ВЕГАС невозможен.
1. Возврат товара надлежащего качества
Покупатель вправе отказаться от заказанного Товара в любое время до его получения, а после получения Товара — в течение 14 (четырнадцати) дней, не считая день доставки/получения товара (ст. 26.1. пункт 4 Закона о «Защите прав потребителя»). Возврат Товара надлежащего качества возможен в случае, если сохранены его товарный вид, потребительские свойства, а также документ, подтверждающий факт и условия покупки указанного Товара. Согласно закона «О защите прав потребителей» от 07.02.1992 № 2300-1 невозможен возврат товара, бывшего в употреблении.
1.3. При возврате Покупателем Товара надлежащего качества составляются накладная или акт о возврате товара, в котором указываются:
1) полное фирменное наименование (наименование) Продавца;
2) фамилия, имя, отчество Покупателя;
3) наименование Товара;
4) даты заключения договора и передачи Товара;
5) сумма, подлежащая возврату;
6) подписи продавца и покупателя.
2. Возврат товара ненадлежащего качества
Под товаром ненадлежащего качества подразумевается товар, который неисправен и не может обеспечить исполнение своих функциональных качеств.
Полученный товар должен соответствовать описанию на сайте. Отличие элементов дизайна или оформления от заявленных в описании на сайте не является неисправностью или не функциональностью товара.
Внешний вид и комплектность товара, а также комплектность всего заказа должны быть проверены Покупателем/Получателем в момент доставки товара. При доставке товара, Покупатель/Получатель ставит свою подпись в квитанции о доставке, в графе: «Заказ принял, комплектность полная, услуги по доставке оказаны, претензий к количеству и внешнему виду товара не имею. С условиями возврата товара ознакомлен». После получения заказа претензии к внешним дефектам товара, его количеству, комплектности и товарному виду не принимаются.
Если Покупателю / Получателю был передан товар ненадлежащего качества, и оно не было заранее оговорено продавцом, Покупатель / Получатель вправе воспользоваться положениями ст. 18 Закона о защите прав потребителей.
Покупатель/Получатель вправе отказаться от исполнения договора купли-продажи, возвратить товар ненадлежащего качества и потребовать возврата уплаченной за товар денежной суммы.
Любые из перечисленных требований должны быть предъявлены Покупателем/Получателем в письменной форме посредством заполнения заявления (раздел «Обмен и возврат товара») на сайте Интернет-магазина. Требования о возврате уплаченной за товар денежной суммы подлежат удовлетворению в течение 10 дней со дня предъявления соответствующего требования (ст. 22 Закона РФ «О защите прав потребителей»).
3. Порядок возврата
Важно.
Возврат товара, в городах присутствия розничных магазинов ELC, возможен только в
розничные магазины ELC, независимо от способа доставки товара. Для Московской и
Ленинградской области возврат товара возможен только в розничные магазины ELC,
независимо от способа доставки заказа.
Города присутствия и адреса розничных магазинов ELC можно посмотреть тут .
Исключение.
Возврат товара в магазин, расположенный по адресу : Московская область, Ленинский район,
пос. Совхоз имени Ленина, 24 км МКАД, владение 1 ТРЦ ВЕГАС невозможен.
Для остальных регионов возврат товара осуществляется через транспортную компанию, в которой получали Ваш заказ.
Возврат товара через розничный магазин ELC:
Необходимо обратиться в обратную связь интернет-магазина с темой «возврат товара».
В сообщении необходимо указать номер заказа, артикул возвращаемого товара, причину возврата, магазин в который Вы хотите вернуть товар, дату Вашего появления в магазине.
После согласования возврата менеджерами интернет-магазина, Вам подтвердят дату. При возврате товара на кассе Вас попросят сообщить: номер заказа, Фамилию Имя Отчество.
*Возврат денежных средств осуществляется на кассе, как наличными так и безналичным методом, возврат товара в розничный магазин, по адресу: Московская область, Ленинский район, пос. Совхоз имени Ленина, 24 км МКАД, владение 1 ТРЦ ВЕГАС — не возможен.
Заявление на возврат товара ненадлежащего качества здесь.
Заявление на возврат товара надлежащего качества здесь.
В заявлении на возврат товара в графе «Документ» необходимо указать паспортные данные.
Срок возврата денежных средств составляет до 10 рабочих дней с момента получения вашего заявления и возврата товара.
Более подробную информацию о порядке возврата можно уточнить, направив запрос через форму обратной связи. В теме сообщения укажите «Обмен и возврат товара».
В запросе укажите номер заказа, артикул возвращаемого товара и причину возврата.
Все затраты по доставке возврата надлежащего качества до Продавца, Покупатель обязуется произвести за собственный счет.
Все затраты по возврату товара ненадлежащего качества Продавец обязуется произвести за собственный счет.
Спасибо! Мы уведомим вас, когда товар появится в наличии.
Как сделать возврат товара от покупателя в 1С 8.3
Настоящая инструкция содержит описание работы по созданию документов «Возврат товаров от клиента» в системе «1С:Управление торговлей», созданной на платформе «1С:Предприятие» для автоматизации торговли, и предназначена для пользователей типовой системы. Ознакомившись с ней, вы сможете самостоятельно создать и провести требуемые документы, то есть оформить возврат товара в 1С.
Конфигурация системы, в которой были созданы примеры: «1С:Управление торговлей», редакция 11 (11.4.3.126).
Сведения о документе
Если товар по каким-то причинам не подошел покупателю, его можно и нужно вернуть продавцу. Клиент инициирует данный возврат любым удобным ему способом – по телефону, по эл. почте, лично. В типовом функционале системы 1С УТ есть возможность отразить эту хозяйственную операцию.
В конфигурации «Управление торговлей» существует 3 типа операций, в рамках которых можно осуществить оформление возврата товара:

В данной инструкции будет подробно изложено описание работы с документом «Возврат товаров в 1С 8.3 от клиента» с операцией возврата от клиента (клиент – юридическое лицо). Операции возвратов от комиссионера и розничного покупателя в данной инструкции не освещаются.
Создание документа
Журнал документов возврата от клиентов располагается в рабочем месте «Продажи» – «Возвраты и корректировки» – «Документы возврата». Создание документа может осуществляться следующими способами:
От способа зависит и заполнение.
Создание из рабочего места
Первый способ создания осуществляется через «Возвраты и корректировки» – «Документы возврата» – «Создать»:
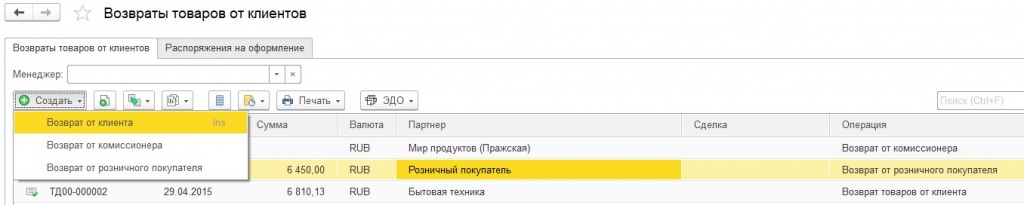
При нажатии на подсвеченную кнопку «Создать» – «Возврат от клиента», открывается новое окно создания документа «Возврат товаров от клиента». Все табличные части кроме даты и варианта компенсации не заполнены, поэтому надо заполнить все реквизиты документа и его табличную часть (могут отличаться в зависимости от типа операции).
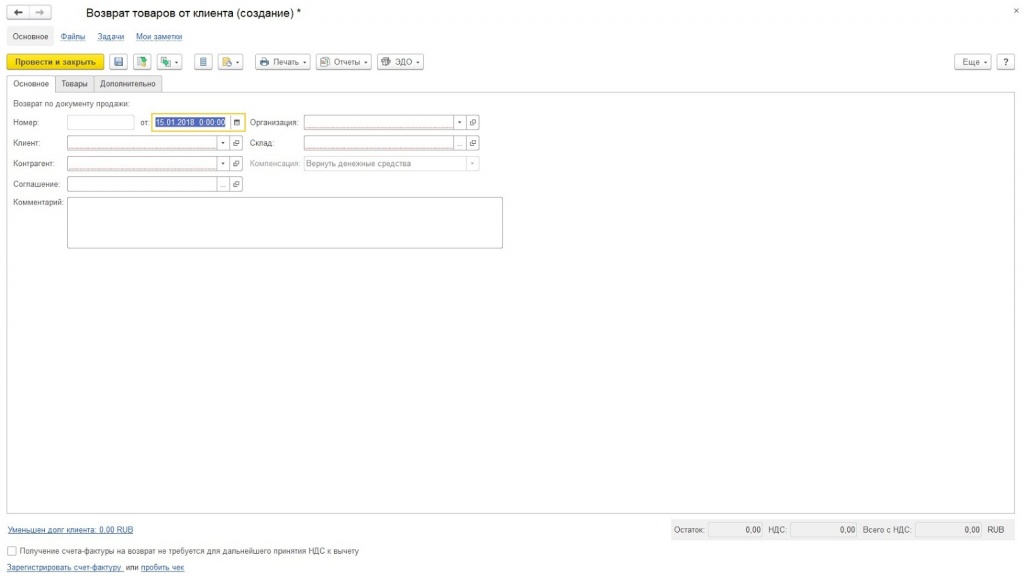
Реквизиты:
Организация – наименование будет автоматически подставлено в данное поле, если в системе ведение учета происходит по одной организации. Если в системе ведется учет нескольких организаций, необходимо выбрать из справочника организаций нужную, то есть ту, на которую будет осуществлен возврат товаров от клиента. Ведение учета в системе от имени одной или нескольких организаций настраивается в разделе: «НСИ и администрирование» – «Настройка НСИ и разделов» – «Предприятие» – «Несколько организаций (флаг установлен)».
Клиент – необходимо выбрать клиента из справочника партнеров (клиентов).
Контрагент – поле автоматически будет заполнено после выбора клиента. Если в системе создан «Партнер (Клиент)», но у него не создан «Контрагент», то в справочнике партнеров (клиентов) необходимо создать контрагента.
Склад – необходимо выбрать склад из справочника «Склады и магазины».
Соглашение – нужно выбрать соглашение при их использовании. При выборе организации и клиента, список соглашений будет доступен для выбора в открывающемся списке по нажатию кнопки:
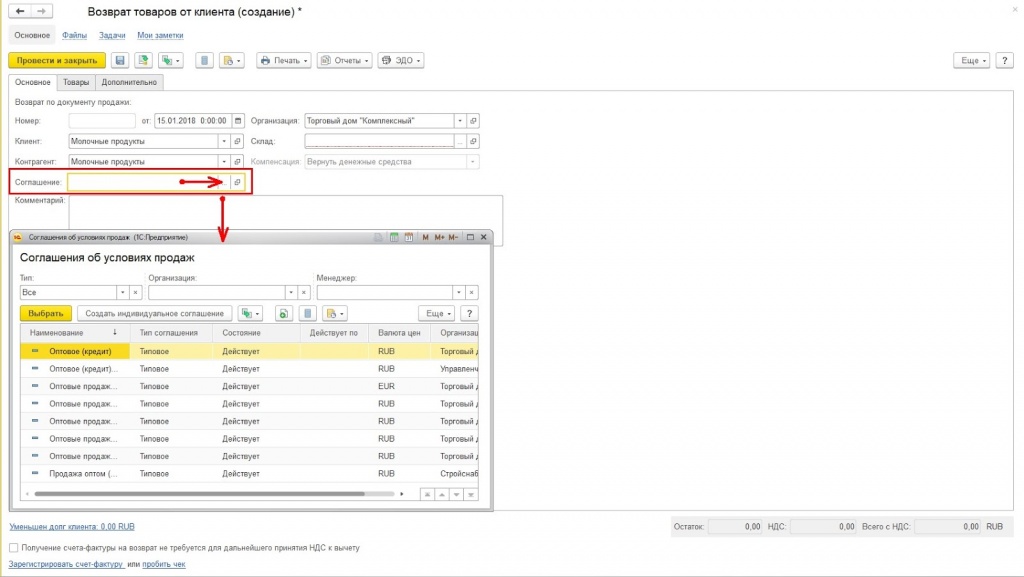
Компенсация – вариант расчетов в части превышения суммы возврата над погашаемой задолженностью. Поле недоступно для выбора до заполнения табличной части документа «Товары». После заполнения табличной части данное поле становится доступным для изменения.
Возможные варианты заполнения:
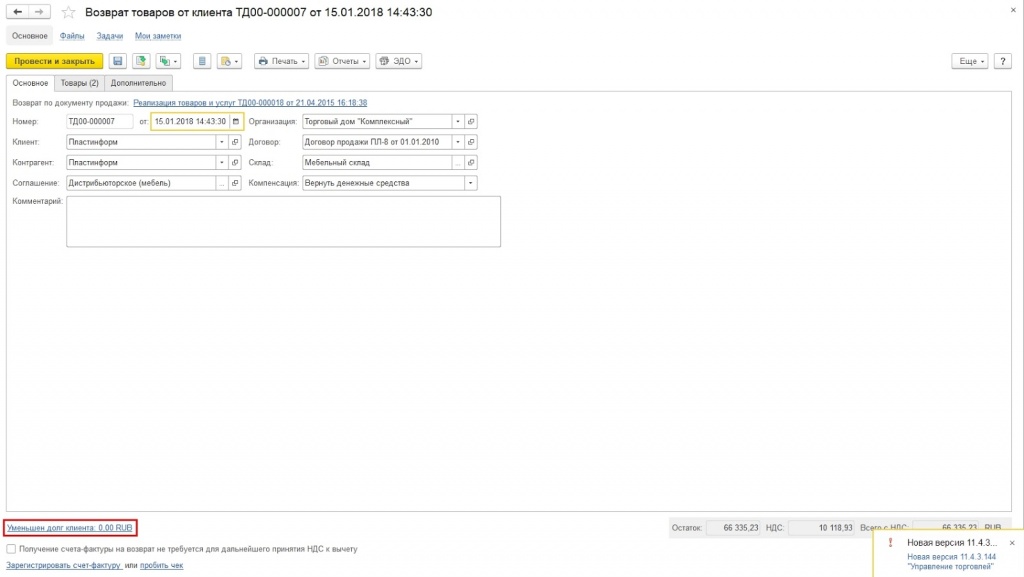

В открывшемся окне можно добавить документ взаиморасчета (заказ клиента, договор, возврат товаров от клиента), по которому будет уменьшен долг клиента. Документ заполняется из списка доступных объектов взаиморасчетов.
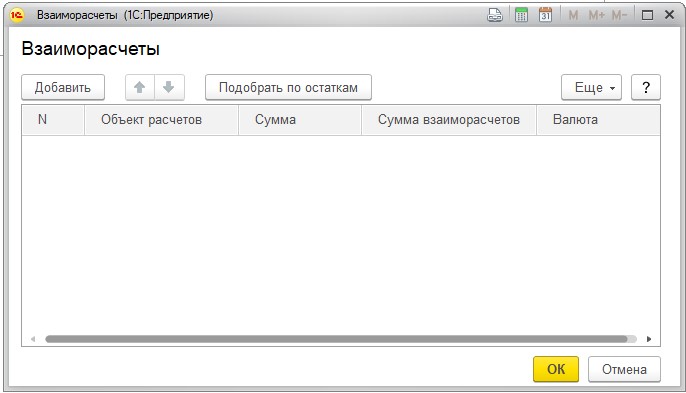
Табличная часть может быть заполнена:
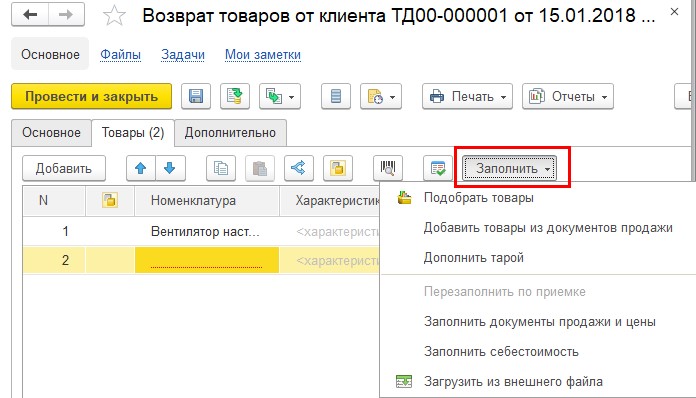
Откроется новое диалоговое окно, в котором указаны все документы продажи за выбранный период. Галочками выбираются нужные товары* для возврата и по кнопке «Перенести в документ» заполняется табличная часть документа «Возврат товаров от клиента».
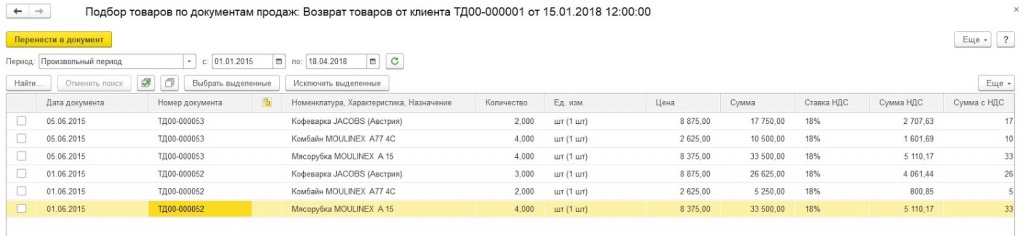
*Для удобства можно пользоваться выделением (Ctrl, Ctrl + A, Shift), переносить или исключать большое количество номенклатур. В подборе товаров количество не меняется, скорректировать количество возвращаемого товара можно будет в табличной части возврата от клиента. Стоимость заполняется автоматически из документа продажи.
Товар возвращается на склад в соответствии с настройками себестоимости, указанными в строке товара. С помощью диалогового окна «Заполнить» – «Заполнить себестоимость» можно указать способ определения для выделенных строк:
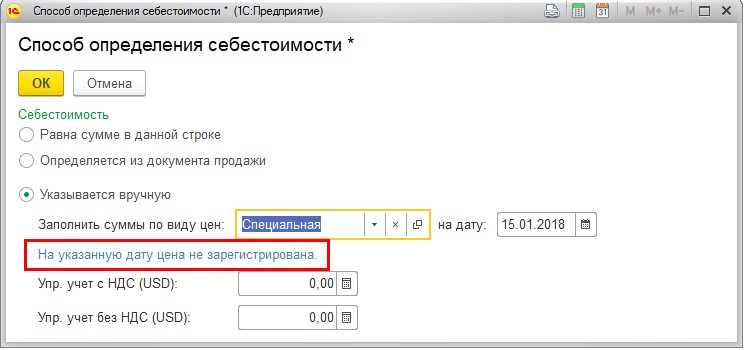
*При ручном варианте способа определения себестоимости, если по выбранному виду цен на указанную дату цены не зарегистрированы, то перерасчет сумм не произойдет, о чем будет сигнализировать соответствующая информационная строка.
Настройка валюты управленческого учета находится: «НСИ и администрирование» – «Настройка НСИ и разделов» – «Предприятие» – «Валюты» – «Валюта управленческого учета». Данная настройка для системы в целом и по организациям не настраивается.
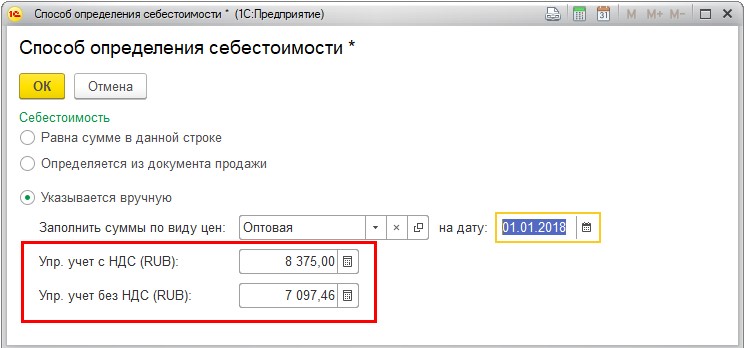
Важно помнить! Указание документа продажи в табличной части не является обязательным условием для проведения документа, но рекомендуется его указывать для правильного отражения, учета и автоматического заполнения полей табличной части.
Дополнительные поля:
Менеджер – автоматически заполняется. При необходимости можно поменять пользователя.
Сделка – заполняется при использовании сделок.
Подразделение – заполняется автоматически по менеджеру, либо выбирается вручную.
Контактное лицо – заполняется из списка контактных лиц контрагента.
Группа фин. учета расчетов – заполняется из списка ранее введенных групп фин. учета. Поле необязательное, используется для аналитики финансового учета расчетов с партнерами. При необходимости можно создать новую группу настроек из появившегося диалогового окна. Может автоматически заполняться из реквизитов выбранного договора между организацией и контрагентом.
Номер входящего документа – заполняется вручную номер бумажного документа, по которому вернулся товар.
Валюта – выбрать валюту документа. Автоматически заполняется из договора/соглашения между контрагентом и организацией.
Оплата – выбрать оплату (в рублях, в валюте). Автоматически заполняется из договора между контрагентом и организацией.
Операция – автоматически указывается при выборе типа операции при создании документа.
Налогообложение – выбрать из вариантов: «Продажа облагается НДС», «Продажа не облагается НДС», «Продажа облагается ЕНВД».
Цена включает НДС – при включенном флаге цены указываются с НДС, при выключенном –рассчитываются дополнительно к цене товаров.
Возврат переданной многооборотной тары – при учете товара и наличии номенклатур в системе с типом «Тара», документ можно дополнить тарой и отразить ее приход на склад.
Предусмотрен залог за тару – данный флаг включается вручную, а если условия по работе с тарой указаны в соглашении между организацией и контрагентом, то флаг будет устанавливаться автоматом при выборе соглашения в документе возврата.
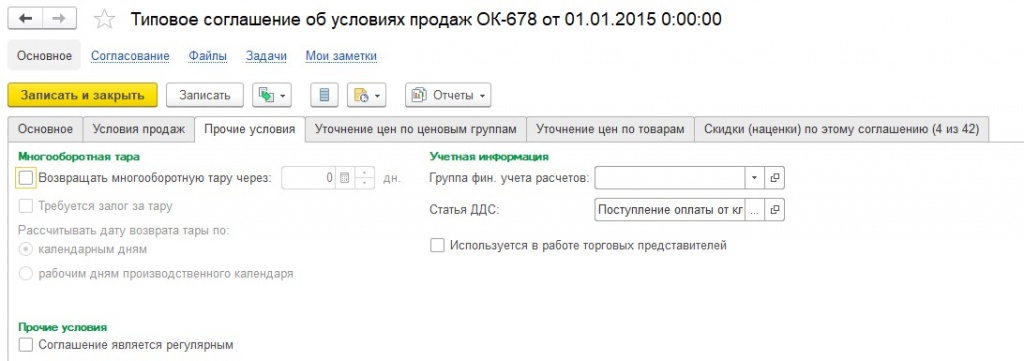
Сохранить документ, нажав «Записать» (если необходимо продолжить работу с документом). Проводить возврат, нажав «Провести» (если необходимо продолжить работать с документом). Если дальнейшая работа с документом не планируется, нажать «Провести и закрыть».
Дополнительный функционал
При необходимости присоединить к документу один или несколько файлов, нужно выбрать вкладку «Файлы» и нажать кнопку «Добавить» на панели инструментов:
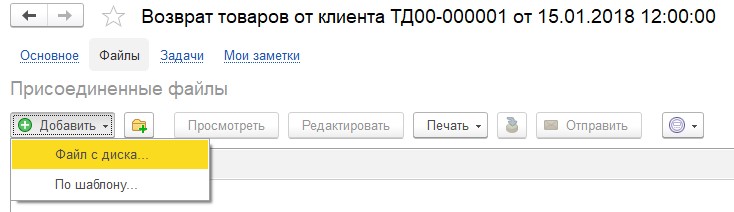
Можно присоединить файл (например, скан документа) путем загрузки готового файла с диска. Файл выбирается с помощью стандартного диалога.
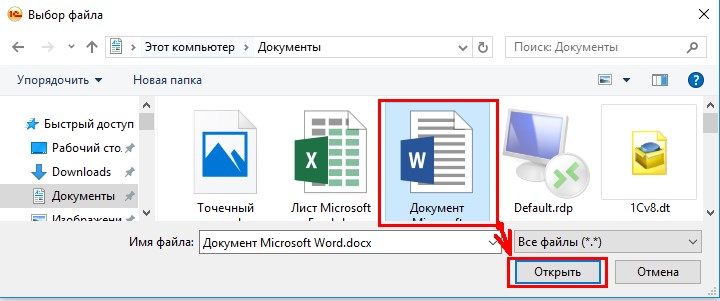
В дальнейшем, после загрузки, файл может быть отредактирован. Версии файла сохраняются (поля «Дата изменения», «Изменил»). Также присоединенные файлы можно распределять по папкам, просматривать, редактировать, отправлять на принтер и по электронной почте (при настройке почтового клиента в системе).

Доступен функционал работы с электронными подписями (по пиктограмме, как на рисунке ниже), но для этого требуется дополнительная настройка:
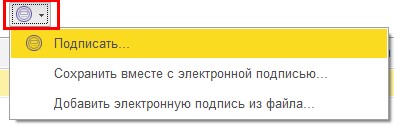
Если возникла необходимость создать задание по данному документу любому пользователю системы, нужно на основании документа возврата ввести задание:
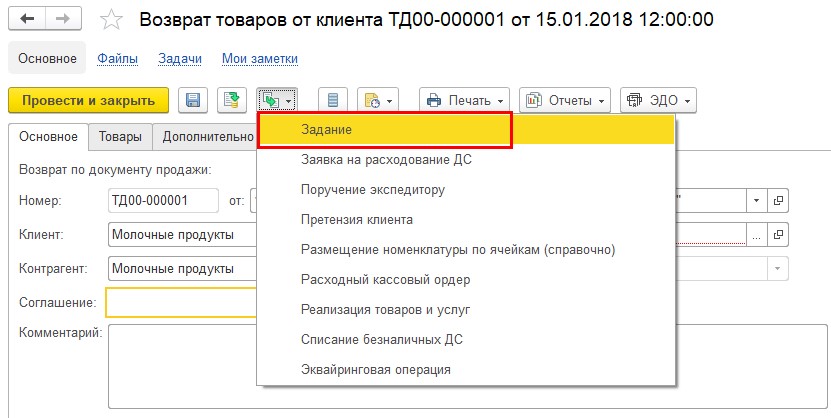
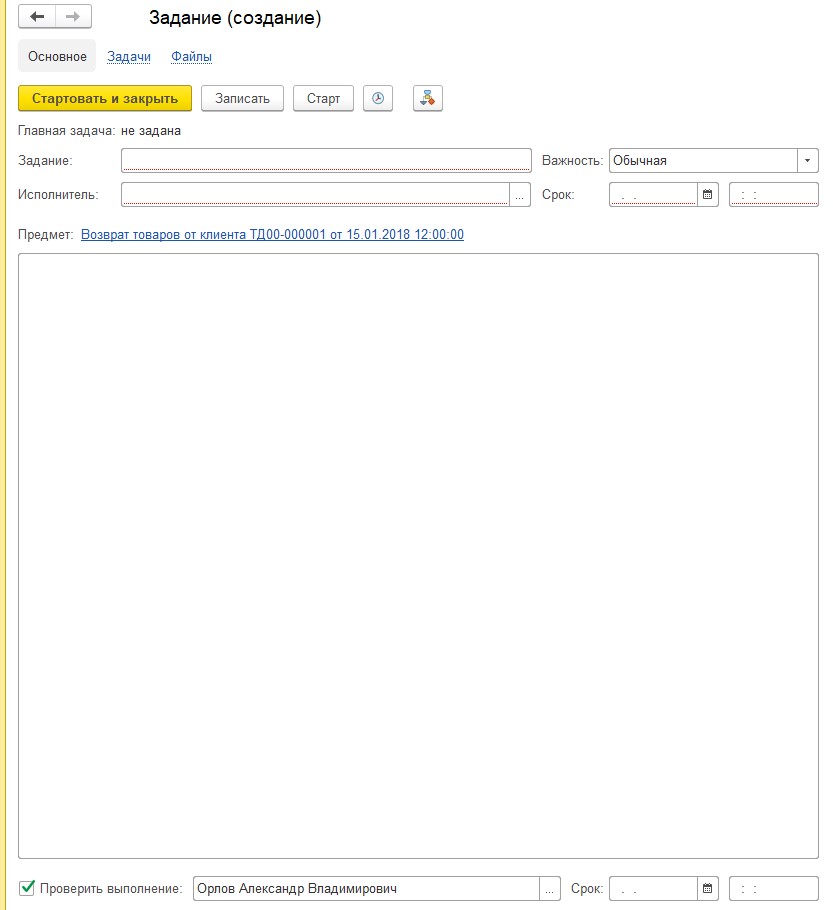
Ранее созданные задачи по документу можно просмотреть, открыв вкладку «Задачи». Их можно изменить – отметить выполнение, отмену задания, перенаправить задание, принять к исполнению, создать дополнительное задание на основании, также можно установить напоминание о данном задании на рабочий стол системы текущему пользователю.
При необходимости можно создать заметку текущему пользователю системы на рабочий стол. Заметку можно создать во вкладке документа «Мои заметки», нажав кнопку «Создать». Заметки отражаются на рабочем столе пользователя и помогают не забывать о запланированных делах.
Итак, документ «Возврат товаров от клиента» заполнен и проведен. При указании нескольких документов продажи в возврате, они будут отражены в структуре подчиненности.
Из документа-основания
Рассмотрим второй, более простой, способ создания документа, который при этом помогает избежать ошибок при заполнении, а также ускоряет сам процесс создания и проведения документа.
Любым удобным способом нужно найти и открыть документ-основание (например, «Реализация товаров и услуг») из журнала документов, либо перейдя в него по структуре подчиненности.
Открыв документ-основание, нужно нажать кнопку «Ввод на основании»:
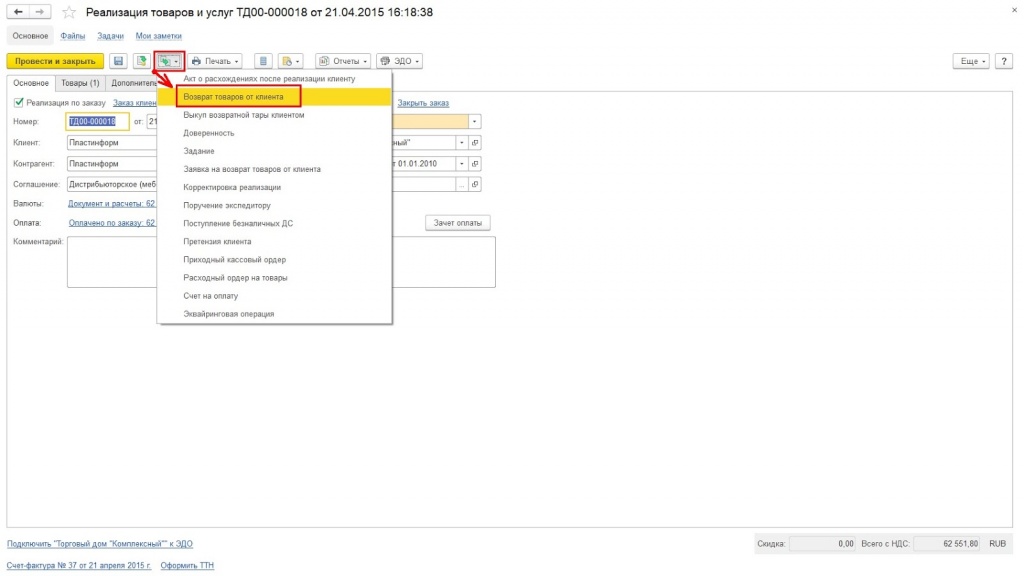
При таком способе создания документа все вкладки и табличная часть будут заполнены автоматически. Документ можно скорректировать при необходимости.
Сохранить документ, нажав «Записать», если необходимо продолжить работать с документом, или «Провести и закрыть» – если нет.
Дополнительные возможности
Использование заявок на возврат является опцией системы, включается в «НСИ и администрирование» – «Настройка НСИ и разделов» – «Продажи» – «Оптовые продажи» – «Заявки на возврат (флаг установлен)». Использование заявок возможно при работе «Заказа со склада» и «Под заказ». Созданная заявка управляется статусами. Она может быть создана как отдельный документ, а также на основании документа продажи. Заявка может быть основанием для заполнения возврата товаров от клиента (наряду с такими документами-основаниями, как «Реализация товаров и услуг» и др.).
При использовании в системе блока «Качество», возвращаемый от клиента товар может быть зарегистрирован как товар иного качества («Годен», «Ограниченно годен») и оприходован на склад. Для этого необходимо воспользоваться кнопкой во вкладке «Товары» документа «Возврат товаров от клиента» – «Возврат товаров другого качества». После появляется дополнительные столбцы в документе: «Ранее был отгружен товар» и «Возвращается товар другого качества».
У строк с бракованным товаром необходимо в поле «Номенклатура» (в группе «Возвращается товар другого качества») установить флажок и выбрать номенклатуру другого качества. Для подбора товара иного качества будет открыта форма «Выбор товара другого качества», в которой необходимо выбрать товар иного качества (если он ранее был создан в системе), либо создать и выбрать его.
Возврат на склад, отличный от склада отгрузки может быть осуществлен, если предприятие не работает с качеством, но хочет отразить возврат товара непосредственно на отдельно выделенный склад брака. Тут необходимо поменять в шапке склад, а затем провести документ. Таким образом, будет удобно отслеживать весь бракованный товар на складе брака.
Возврат импортных товаров необходим, когда в системе ведутся отгрузки импортного товара с обязательным указанием номера ГТД и страной происхождения. В документе возврата должен быть обязательно указан документ, которым была зафиксирована продажа возвращаемого товара. Информацию о том, какие товары возвращены клиентом, можно посмотреть после проведения документа возврата, нажав на кнопку «Открыть виды запасов» из группы команд «Еще».
Возврат товаров на склад, на котором ведется ордерная схема документооборота. Оформление фактического поступления возвращенных товаров на склад зависит от того, на какой склад возвращается товар:
После проведения документа, в разделе «Склад и доставка» – «Ордерный склад» – «Приемка» будет отражаться информация, по каким возвратам нужно оформить приходный ордер:
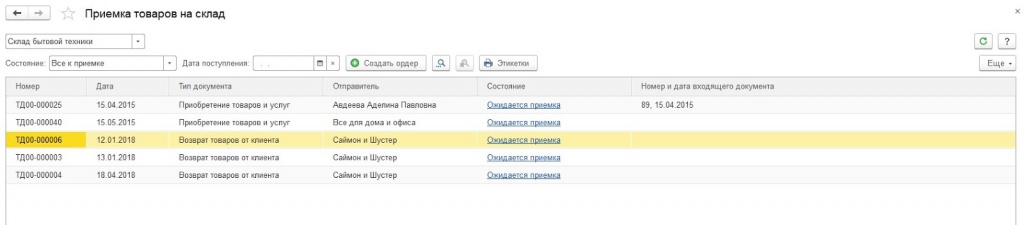
Для создания приходного ордера на товары нужно нажать кнопку «Создать ордер». Документ «Приходный ордер на товары» заполнится автоматически, но необходимо будет заполнить фактическое количество (команда «Заполнить» – «Только количество») и далее провести документ.
Если в настройках ордерного склада установлен флаг «Статусы приходных ордеров», то товар на складе появится после проведения документа «Приходный ордер на товары» в статусе «Принят» (предыдущие статусы: «К поступлению», «В работе», «Требуется обработка»). В предыдущих статусах товар не появится на остатках по складу. Если статусы приходных ордеров не используются, то товар будет доступен на складе сразу после проведения документа «Приходный ордер на товары».
Таким образом, мы рассмотрели, как сделать возврат товара в 1С, конфигурация «Управление торговлей», двумя способами: вручную и с помощью документа-основания. Если у вас остались вопросы, обращайтесь к нашим специалистам по сопровождению программ 1С. Мы с радостью вам поможем!
Как отразить возмещение расходов из ФСС в программах «1С:Предприятие»
В данной стать мы рассмотрим как оформить поступление возмещения из ФСС в программах «1С».
Поступление денежных средств отражаем документом «Поступление на р/с», вид документа — «Прочее поступление». Заполняем документ, ставим счет кредита 69.01 «Расчеты по соц. страхованию», вид платежа – «Получено от исполнительного органа ФСС» (1), статью ДДС – «Прочие поступления» (2), назначение платежа- «Возмещение от ФСС по выплате пособия по уходу за ребенком» (3).
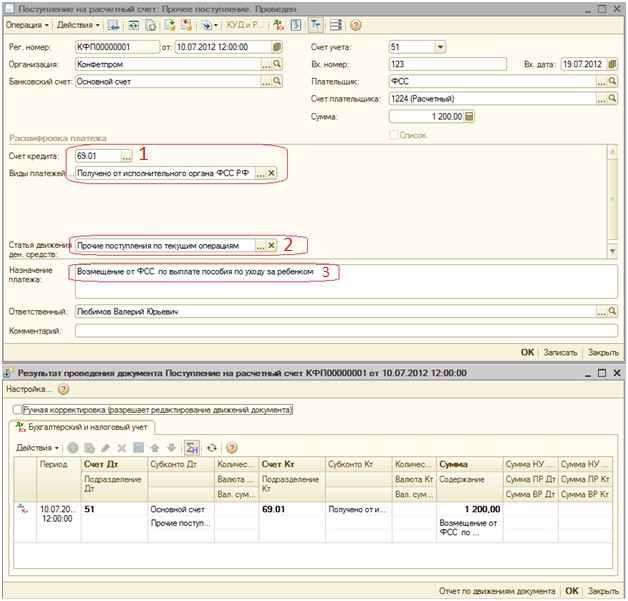

Кроме этого, для того чтобы возмещение от ФСС отразилось в отчете 4-ФСС , необходимо сделать Документ «Расчеты по страховым взносам»» . Для этого заходим меню «Зарплата», «Расчеты по страховым взносам»
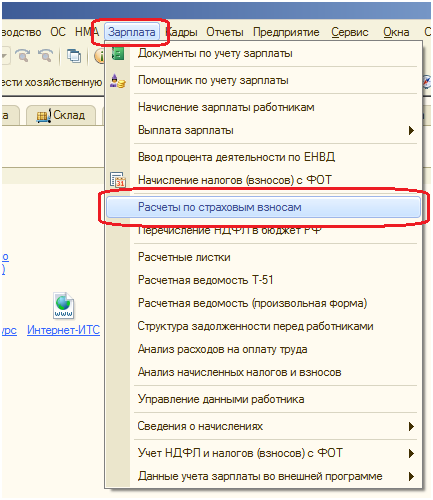
В «Расчетах по страховым взносам» создаем новый документ(1), с видом «Пособия по страхованию» (2)
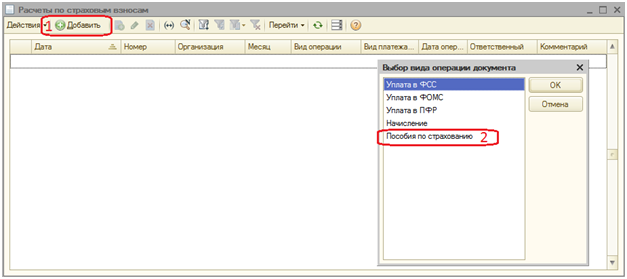
Заполняем документ, выбираем вид расчетов «Получено от исполнительного органа ФСС РФ», проводим и закрываем документ. После этого возмещенная сумма будет учитываться при формировании отчета 4-ФСС.
Как в 1 с забить возврат
 Оформить поступление наличных в кассу предприятия — казалось бы, что тут сложного? Но у начинающих бухгалтеров и здесь возникают вопросы, когда дело доходит до реальных ситуаций в учете. Что писать в основании, что в приложении. и так далее.
Оформить поступление наличных в кассу предприятия — казалось бы, что тут сложного? Но у начинающих бухгалтеров и здесь возникают вопросы, когда дело доходит до реальных ситуаций в учете. Что писать в основании, что в приложении. и так далее.
Сегодня на уроке мы разберем самые распространенные ситуации на практике в программе 1С:Бухгалтерия 8.3, редакция 3.0.
Чтобы не пропустить выход новых уроков — подписывайтесь на рассылку.
Напоминаю, что это урок, поэтому вы можете смело повторять мои действия у себя в базе (лучше копии или учебной).
Итак, приступим
Немного теории
Приходный кассовый ордер (сокращенно ПКО или приходник) является документом, при помощи которого оформляется поступление денежных средств в кассу организации.
Бланк приходника имеет унифицированную форму КО-1, которая состоит из двух частей: самого ордера и отрывной квитанции к нему.
Приходник оформляется в одном экземпляре — ордер остается у кассира для отчета, а квитанция отдаётся лицу, которое внесло деньги в кассу в подтверждение того, что деньги приняты.
Нумерация приходников начинается каждый год заново с единицы и должна быть непрерывной: 1, 2, 3.
Подписывается приходник главным бухгалтером или лицом, уполномоченным на это, и кассиром.
Печать ставится кассиром только на квитанции в месте, которое обозначено как .
Оформление ПКО в 1С
Для оформления приходного кассового ордера в программе заходим в раздел «Банк и Касса» пункт «Кассовые документы»:
В открывшейся форме нажимаем кнопку «Поступление»:
Открылась форма нового документа:
Разберём её заполнение в различных ситуациях.
Оплата от покупателя
Вид операции указываем «Оплата от покупателя«:
В качестве контрагента указываем ООО «Речушка»:
Сумма платежа 100 000 рублей:
Переходим к табличной части:
В ней мы указали договор для расчетов с контрагентом; статью движения денежных средств (ДДС); сумму, а также размер НДС, который в неё входит.
Спускаемся ниже к реквизитам печатной формы.
В поле «Принято от» указываем ООО «Речушка» через Петрову А.В.:
В поле «Основание» пишем Оплата по договору №54 от 03.05.2016:
Проводим документ и смотрим его печатную форму:
Розничная выручка
Вид операции указываем «Розничная выручка«:
В качестве склада указываем склад «Торговый зал» (тип склада «Неавтоматизированная торговая точка»):
Сумма платежа 300 000 рублей:
В поле «Принято от» указываем ФИО сотрудника, который сдал выручку:
В поле «Основание» указываем Розничная выручка (торговый зал):
В поле «Приложение» указываем Суточный отчёт № 1248:
Возврат от подотчетного лица
Вид операции указываем «Возврат от подотчетного лица«:
Номер оставляем пустым (он заполнятся автоматически), дату указываем 01.06.2016 (дата внесения наличных в кассу):
В качестве подотчетного лица указываем Бочкарева Юрия Степановича:
Сумма платежа 10 000 рублей, статья ДДС «Возврат денежных средств подотчетником«:
Переходим к реквизитам печатной формы.
В поле «Принято от» указываем Бочкарева Юрия Степановича:
В поле «Основание» указываем Возврат остатка подотчётных сумм:
Получение наличных в банке
Что-то я устал расписывать каждое поле. Укажу сразу всю заполненную форму целиком:
Значения, не поместившиеся на экран можно целиком увидеть на печатной форме документа:
Получение займа от контрагента
Заполненная форма приходного ордера будет такой:
Проводим документ и смотрим печатную форму:
Прочий приход
Мы молодцы, на этом всё
Кстати, подписывайтесь на новые уроки.
С уважением, Владимир Милькин (преподаватель школы 1С программистов и разработчик обновлятора).
| Подписывайтесь и получайте новые статьи и обработки на почту (не чаще 1 раза в неделю). |
Вступайте в мою группу ВКонтакте, Одноклассниках, Facebook или Google+ — самые последние обработки, исправления ошибок в 1С, всё выкладываю там в первую очередь.

Как помочь сайту: расскажите (кнопки поделиться ниже) о нём своим друзьям и коллегам. Сделайте это один раз и вы внесете существенный вклад в развитие сайта. На сайте нет рекламы, но чем больше людей им пользуются, тем больше сил у меня для его поддержки.
Нажмите одну из кнопок, чтобы поделиться: